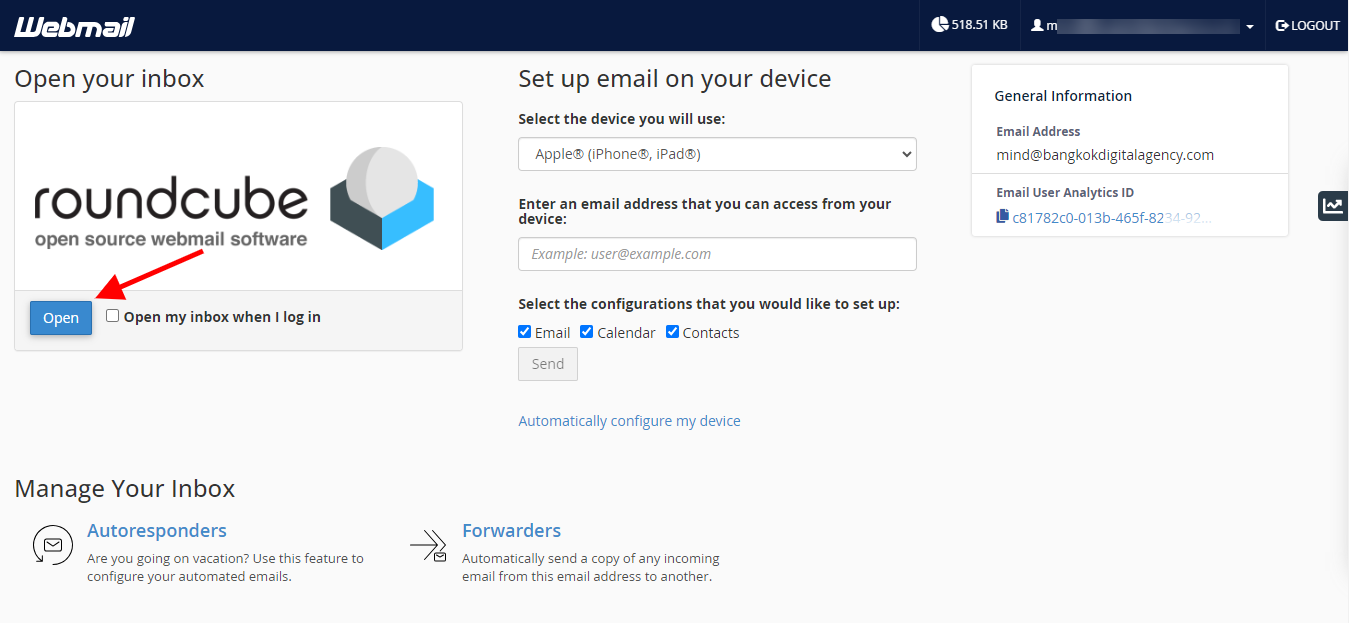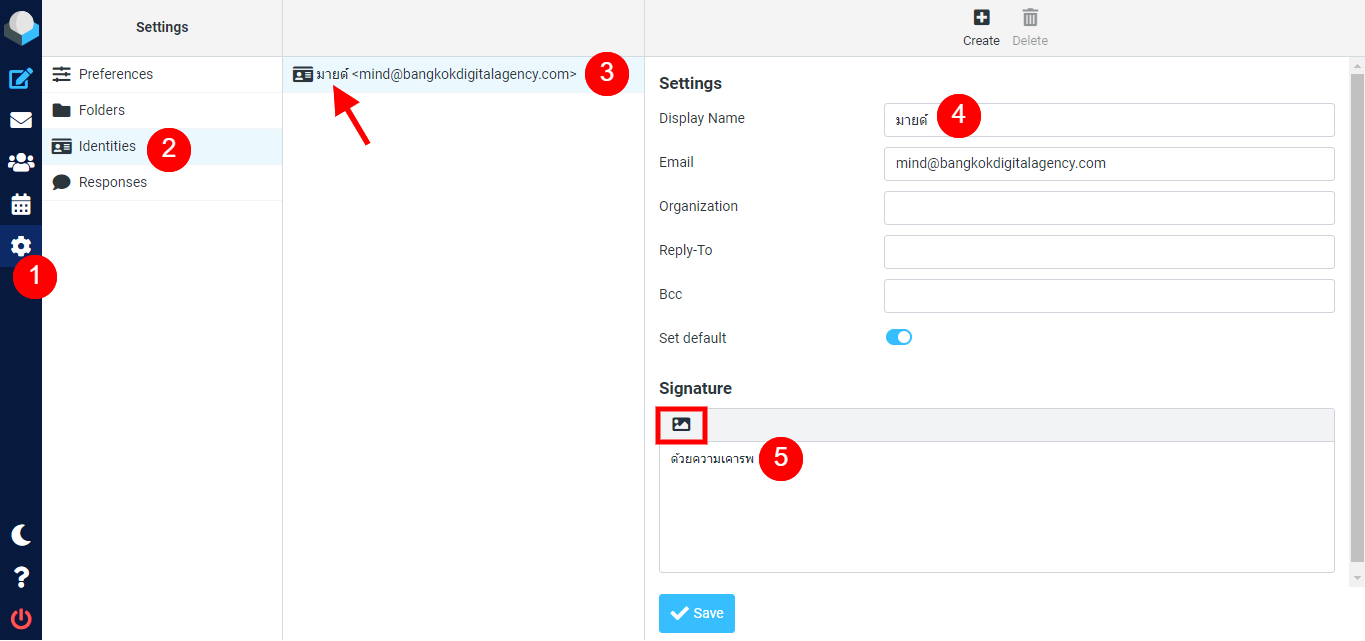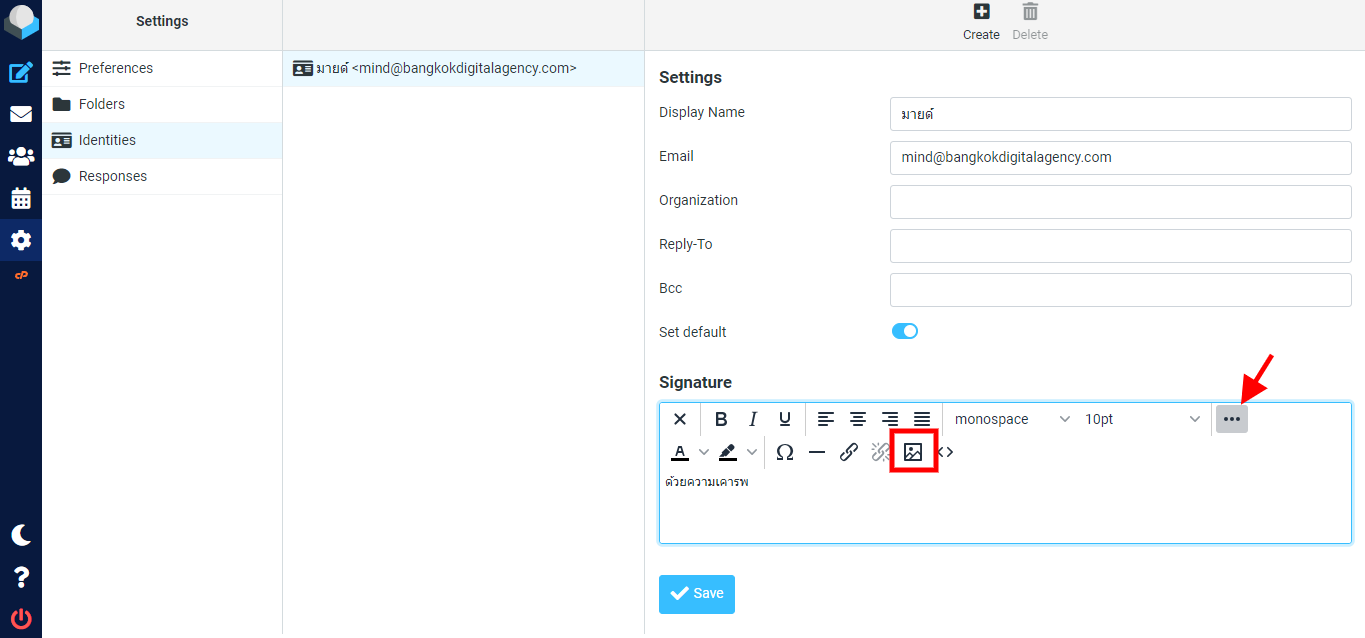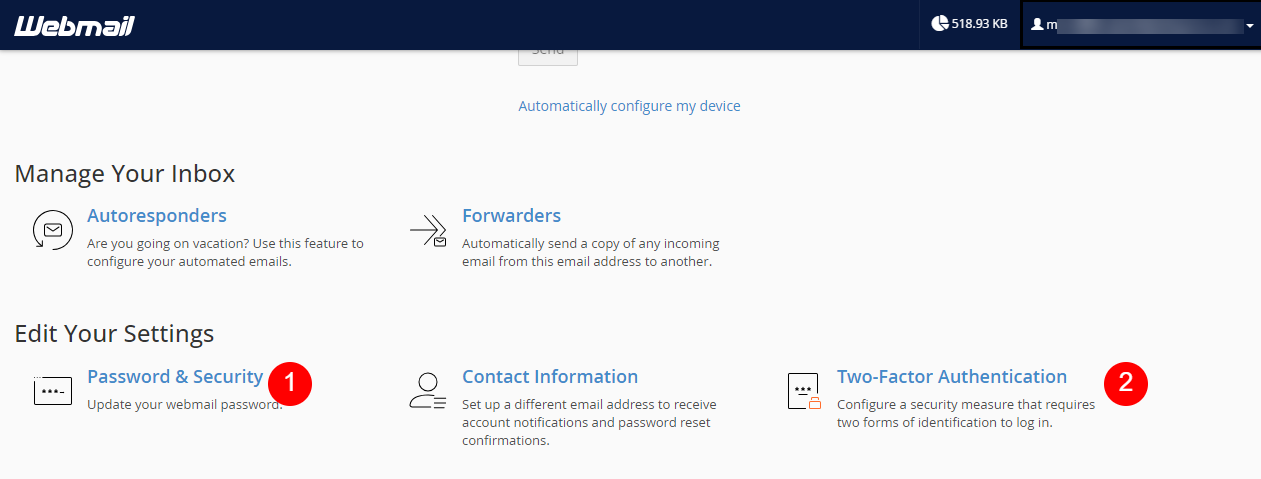How to use webmail in browser

How to use webmail in browser
Webmail allows you to access your email from any browser, providing a convenient way to manage your messages without the need for a dedicated email app. Whether you're at home, in the office, or on the go, all you need is an internet connection to check your inbox, compose emails, and organize your mail. In this guide, we’ll walk you through the simple steps to log in and start using webmail right from your browser.
First step, you need to search on your browser with your domain name, for example webmail.yourcompanyname.com (your domain name), but for this step we will search with our company name, which is webmail.bangkokdigitalagency.com. After that, you will see the webmail log in page. Enter your email address and password on this page.
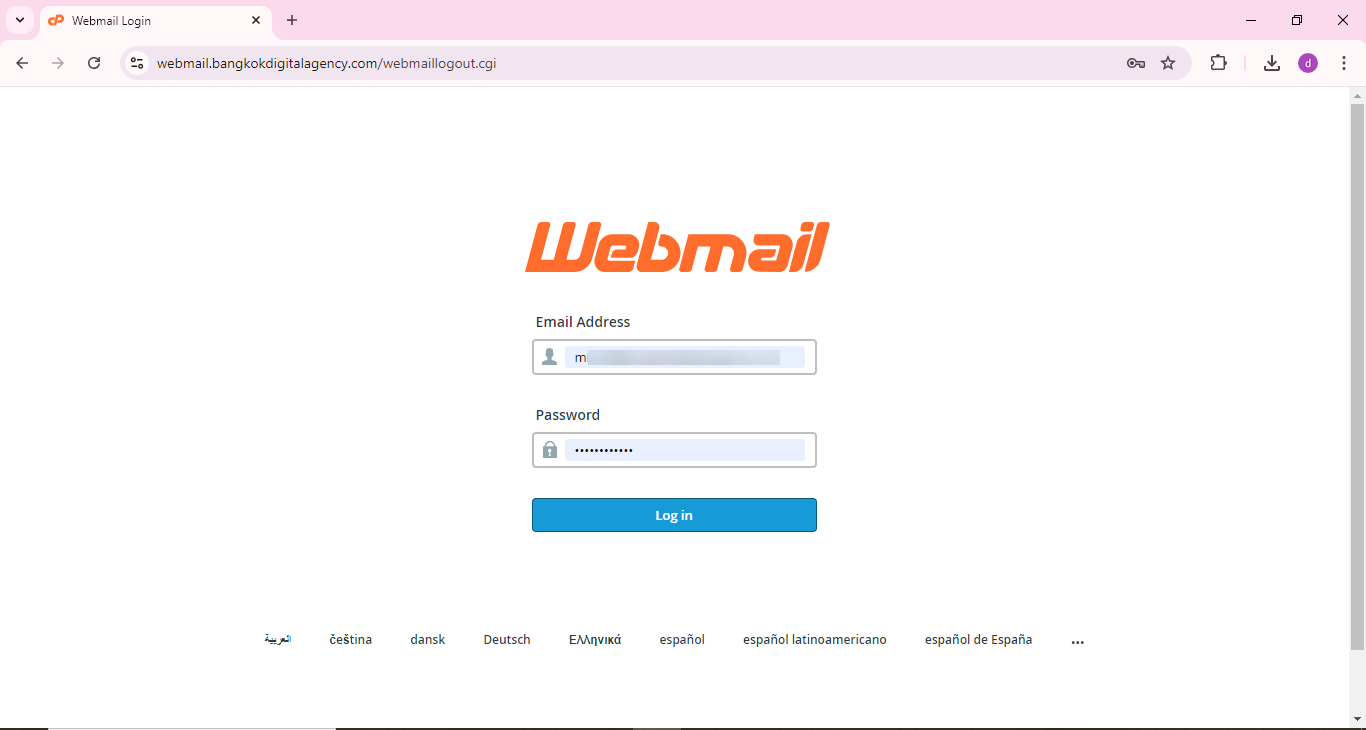
Once you have logged in, you will be taken to the webmail homepage as shown in this image. To compose or send a message in your inbox, click the Open button as shown by the red arrow.
After that, you click on the letter composing icon
According to number 1 to enter the message sending page. And for this page, we will explain the details of sending a message.
By looking at number 2, it will say From, which means that this letter was sent from whose email, in this case, from our business email. But you can change the email sending address by clicking on the pencil as pointed by the red arrow.
As for number 3, it is a box for you to fill in who you will send the message to. Enter the recipient's email address correctly.
As for number 4, or Subject, it will be the name of the topic in sending the message, what is this message about?
And number 5 is a box for writing the details of the message you want to send.
And you can attach various files by clicking on Attach a file in number 6.
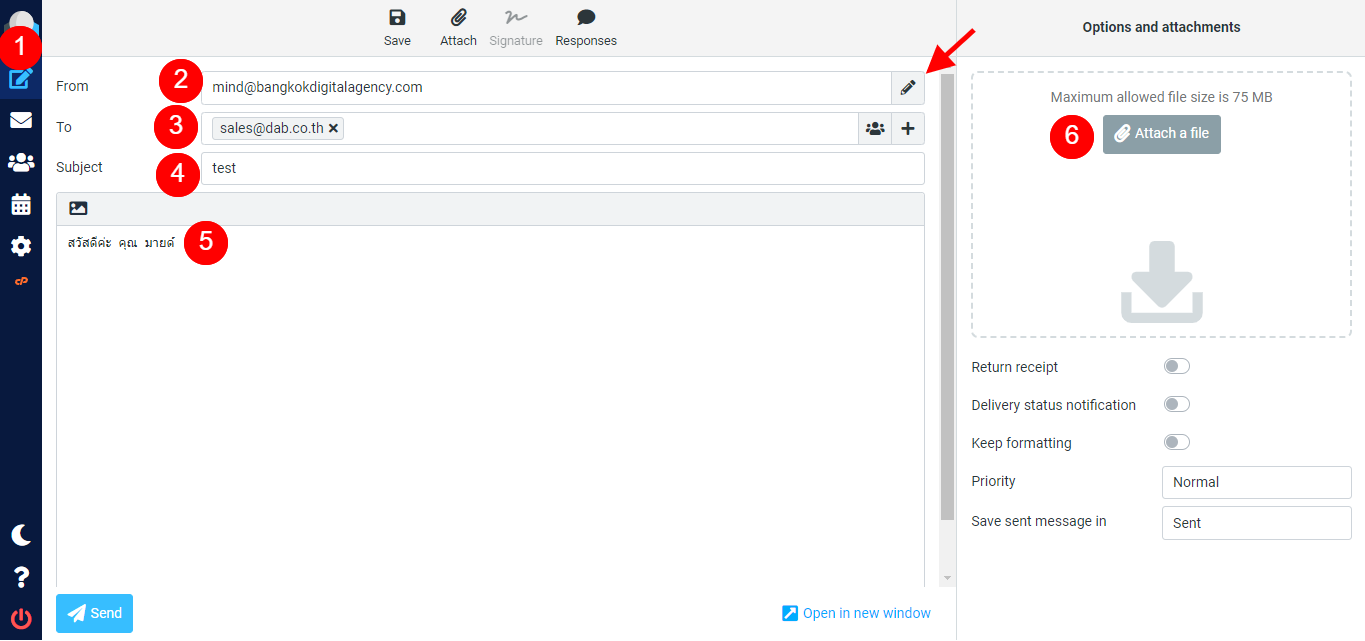
Next, for the signature feature, click on the gear icon as shown in number 1
And click on Identities as shown in number 2 to bring up your email name
Then click on your email name in number 3 to bring up the Setting page as shown in the image below
You can type your Display name in number 4 to make it appear in front of the email as shown in the red arrow, like a name to let you know who the email is from. You can set it or not.
For the signature feature below, you can write a thank you note to end the letter as shown in number 5. No matter what you write, it will automatically appear on the message writing page. To attach the email file, click on the image button as shown in the red frame.
Then click on the three dots button, the three where the red arrow is pointing, and click on the image with the red frame. Now you can attach images and files.
To change your password and set up 2-step security, go back to the webmail home page and scroll down until you see this page. To change your password, click on Password & Security, number 1.
And you can go in and change it. For setting up 2-step security, click on Two-Factor Authentication, number 2.
And that's all for the basic examples of how to use and access webmail. If you have any questions, feel free to ask us.