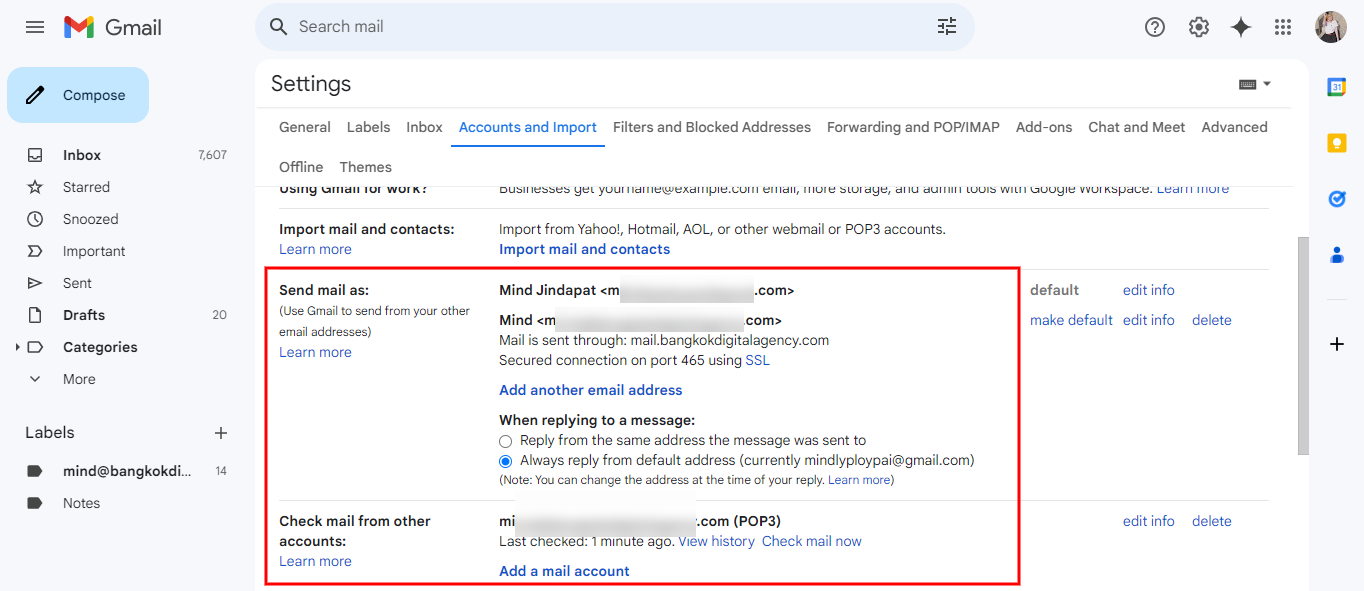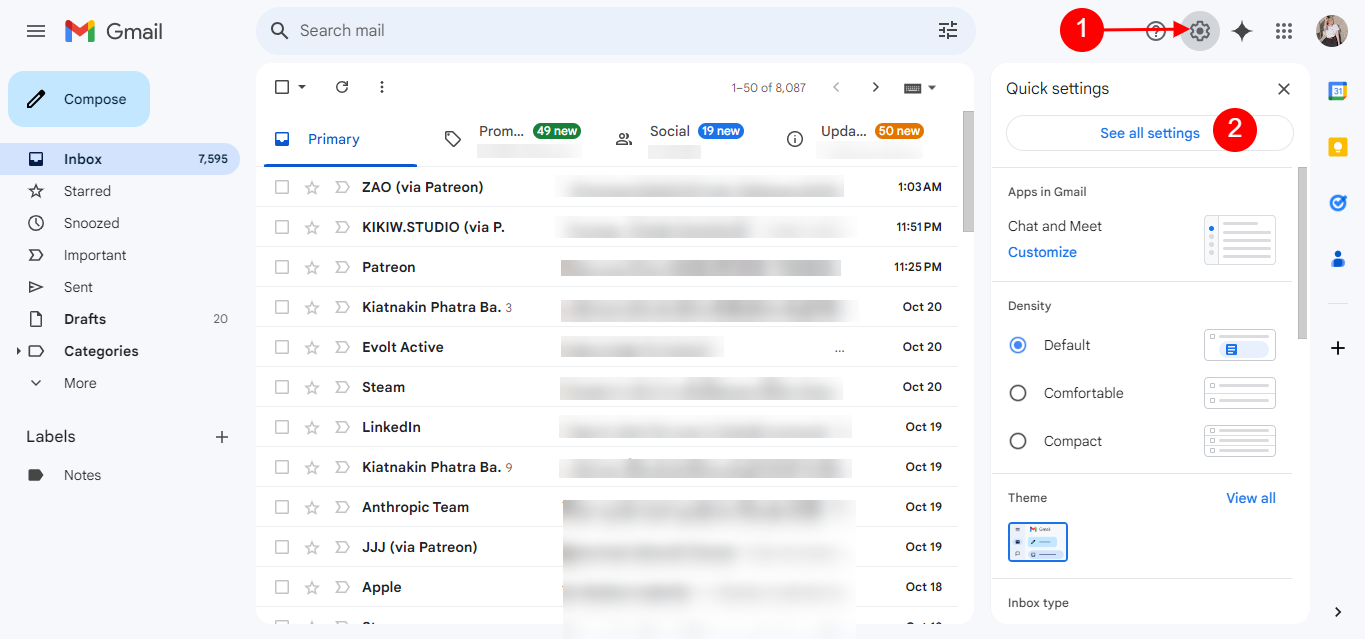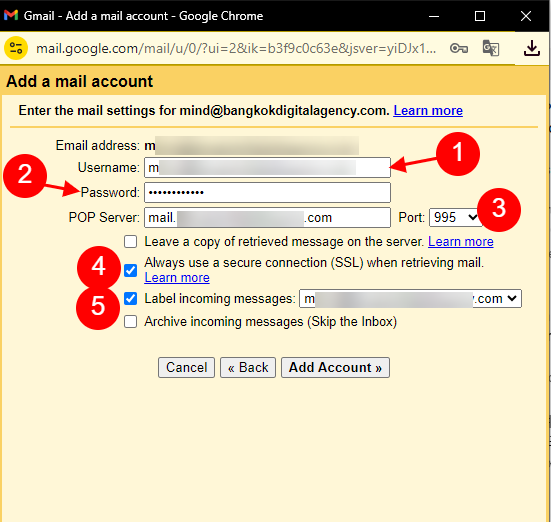How to use webmail in Gmail interface
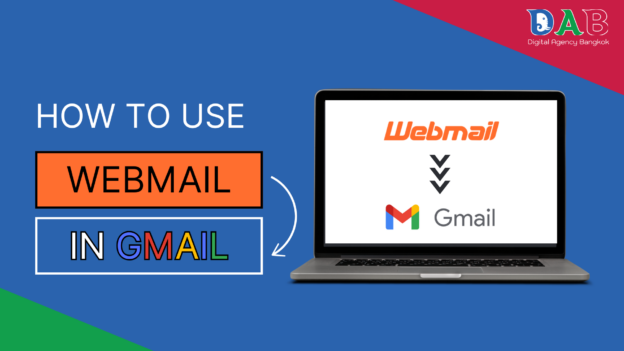
Using Webmail in Gmail allows you to easily connect external email accounts to your Gmail. Simply configure the email server settings and authenticate, and you can send and receive emails from your Webmail account directly through the Gmail interface.
Connect webmail to gmail
- The first step is to open your gmail account. and press the gear icon in the upper right corner
- After that, press see all settings
- Then press to select the Account and import menu
- Scroll down to the menu Check mail from other account
- and click on add email account
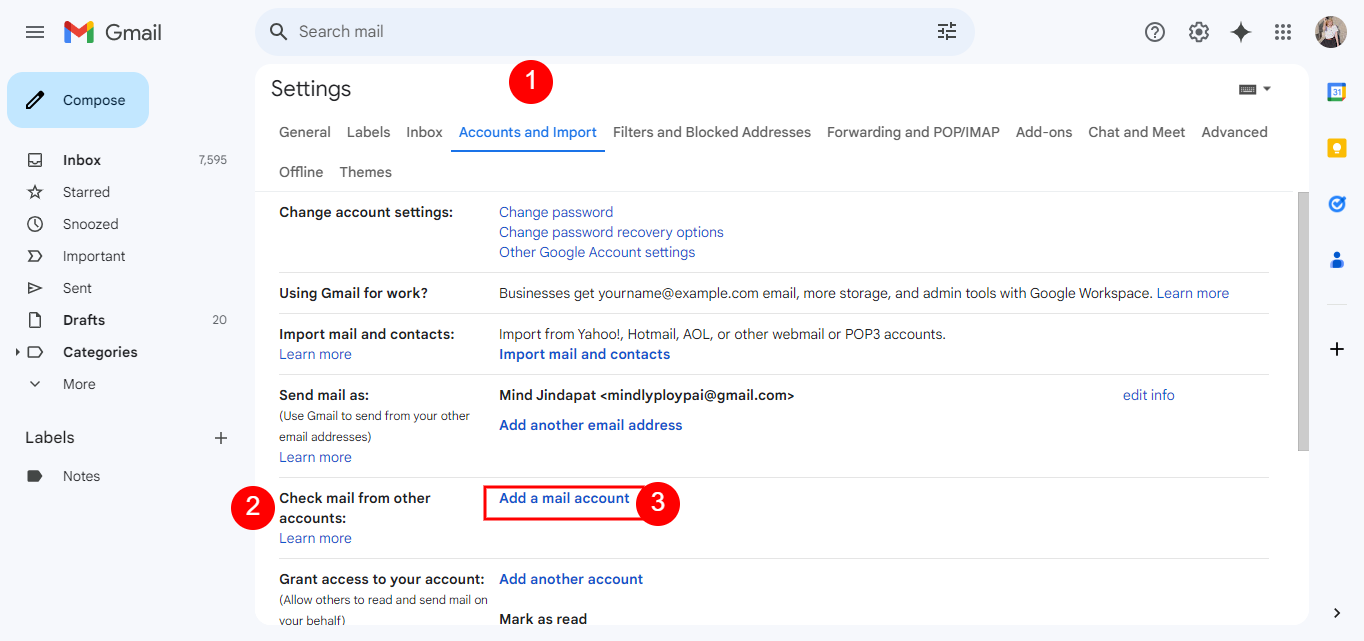 After that, you will be taken to the window below. You enter your business email or webmail, such as [email protected]
After that, you will be taken to the window below. You enter your business email or webmail, such as [email protected]
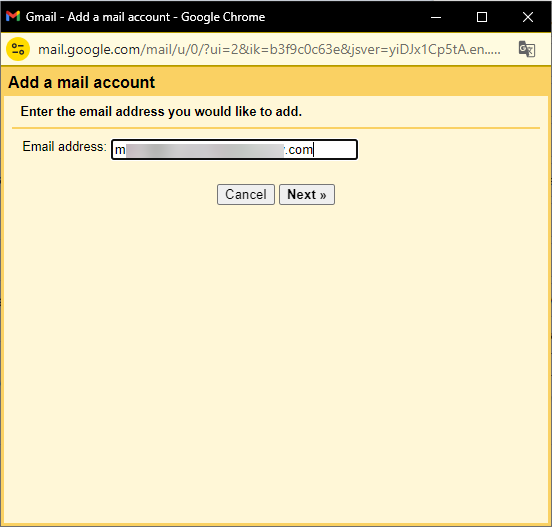 When you're finished entering your email, press Next. It will bring up the next page where you have to press select at the bottom. This means import gmails from my other account After that, press next.
When you're finished entering your email, press Next. It will bring up the next page where you have to press select at the bottom. This means import gmails from my other account After that, press next.
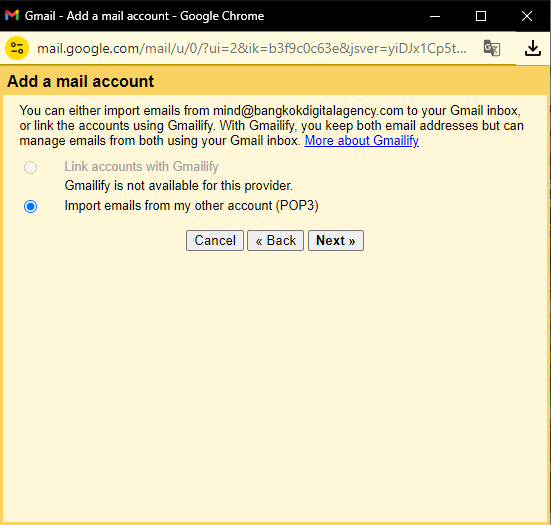
- After that, you will be taken to the page below. The first thing you need to do is enter your webmail account name or business email in the username field
- And in the password field, enter your webmail account password
- Then change the port to 995
- And click on the Always use a secure connection (SSL) button
- And click on the Lable incoming massage button, and then click Add Account.
Then you click on the first button that says Yes, I want to be able to send mail as ______ (your webmail account name) as circled in red and click Next.
 After that, you will be taken to a page where you can enter your name in the red circled box. You can enter any name. After that, press Next Step
After that, you will be taken to a page where you can enter your name in the red circled box. You can enter any name. After that, press Next Step
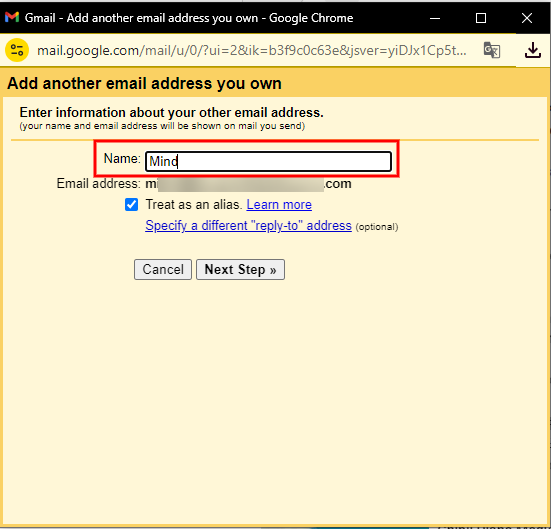
- After that, you will be redirected to the page where you will be asked to enter your username and password again. Enter your webmail name and password again
- And click on the first button that says Secured connection using SSL
- And change the port number to 465 and click Add Account
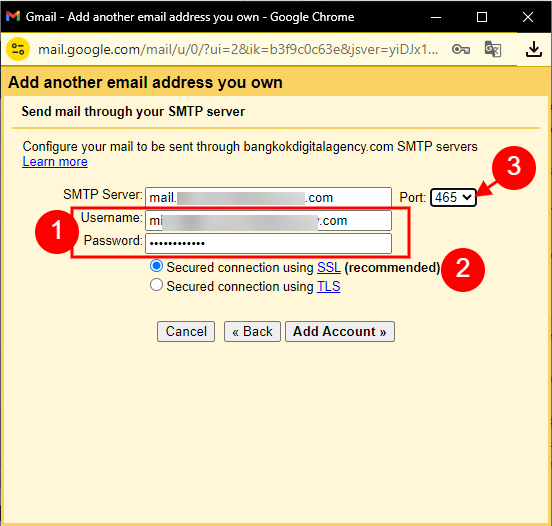 After completing all the steps you will be brought to a page that says Congratulation We Successfully locted your other sever. Close this window and check your webmail.
After completing all the steps you will be brought to a page that says Congratulation We Successfully locted your other sever. Close this window and check your webmail.
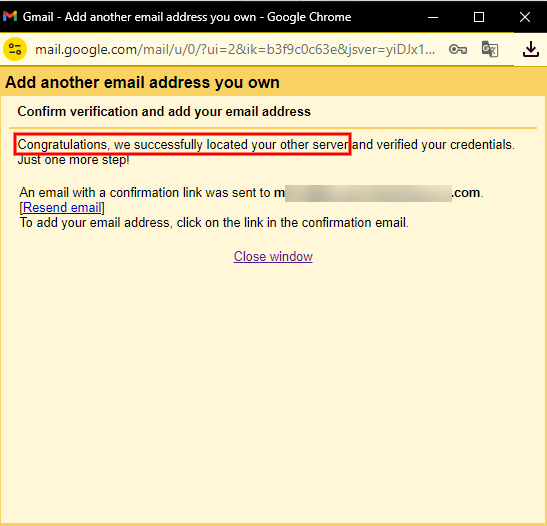 After everyone checks their webmail and clicks, there will be a link to confirm. Once confirmed, everyone will be on the page to confirm the email connection again, as shown in the image below.
After everyone checks their webmail and clicks, there will be a link to confirm. Once confirmed, everyone will be on the page to confirm the email connection again, as shown in the image below.
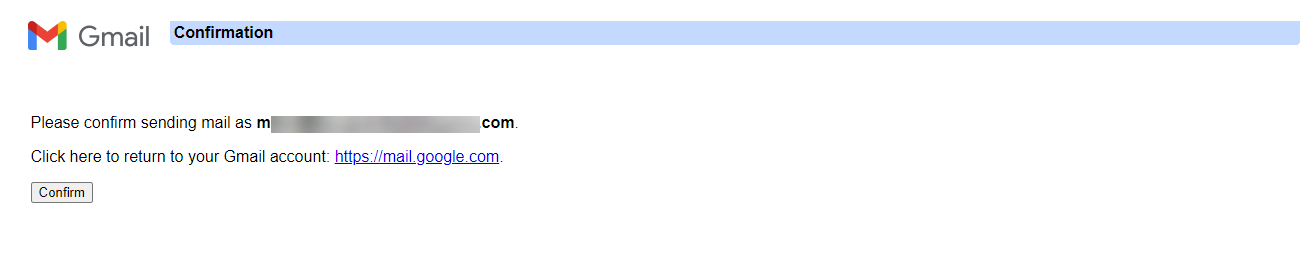 Once you have confirmed, you will be able to check that your gmail has been successfully linked to your webmail account as shown in the image below. Everyone can see in the red square that the email has been changed.
Once you have confirmed, you will be able to check that your gmail has been successfully linked to your webmail account as shown in the image below. Everyone can see in the red square that the email has been changed.