How to use google chrome extension to take screenshot and edit the screenshot
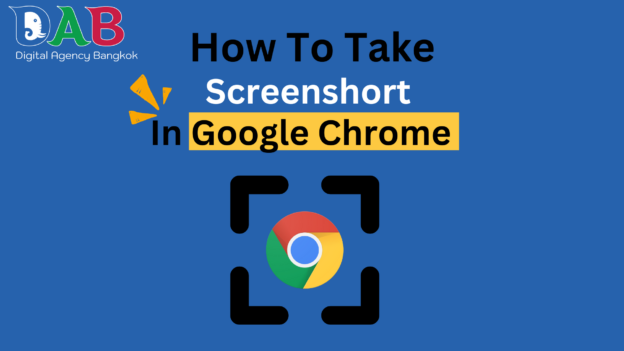
How to use google chrome extension to take screenshot and edit the screenshot
Using Google Chrome extensions for taking screenshots and editing images can help you easily save and edit images in just a few clicks. Whether it's capturing the entire screen or selecting a portion, or adding text and symbols to highlight important information, these extensions let you work quickly and conveniently without leaving your browser.
First step, click on the top right corner which is a jigsaw puzzle to add an extension or chrome extensions in the red frame and click on manage extensions.

Next, click on the chrome web store as indicated by the red arrow.
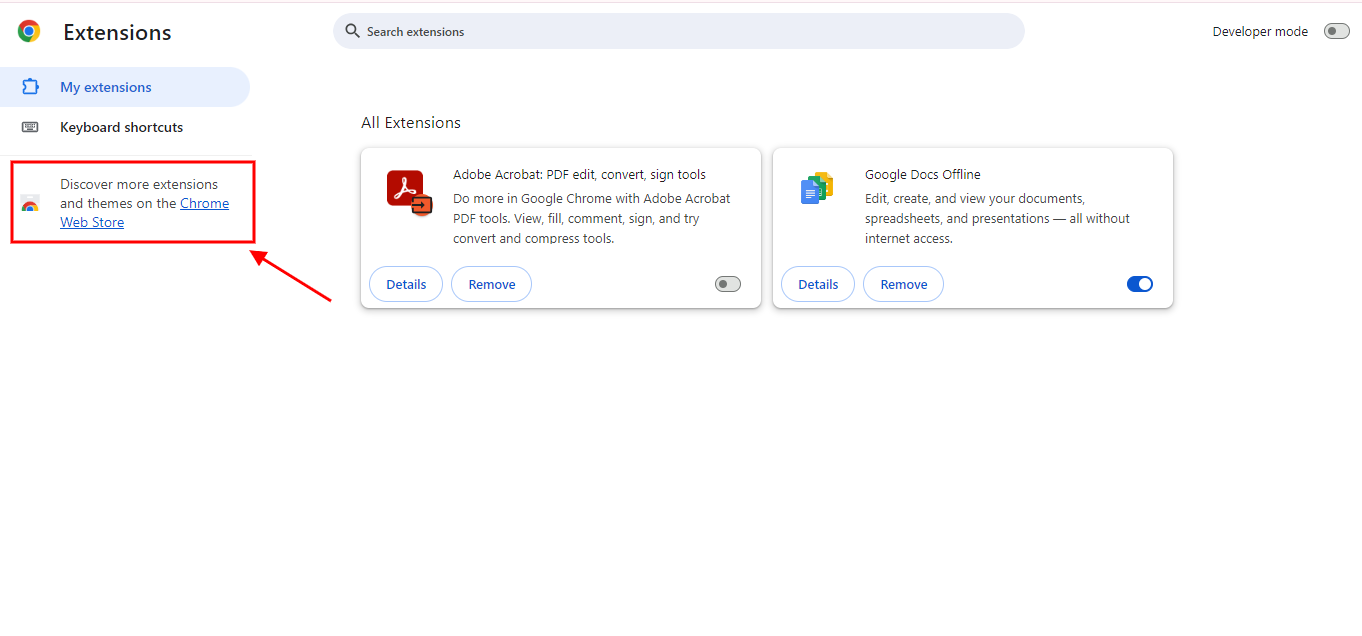
After that, search for the word nimble capture as shown in number 1 and press Add to chrome as shown in number 2.
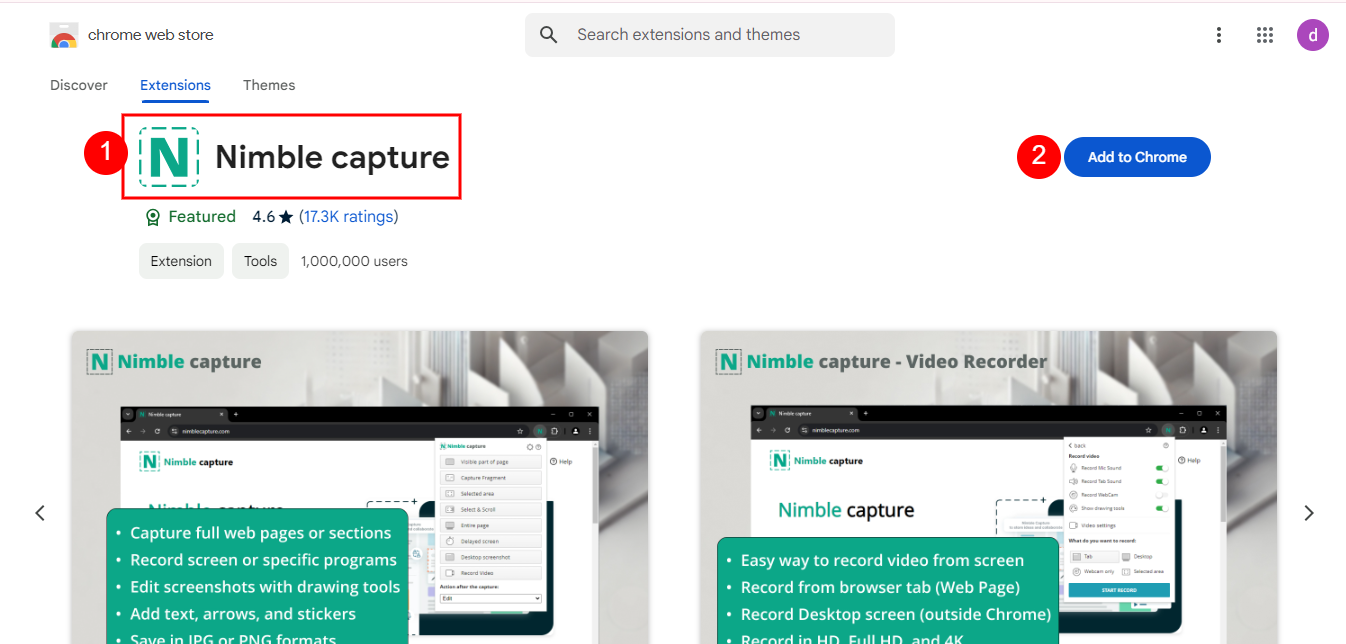
And press add extension as indicated by the red arrow.
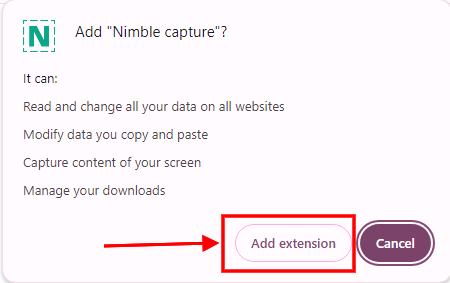
Then click on the jigsaw button again as shown in number 1 and click on the pin icon as shown in number 2 to bring up nimble capture on the tab.
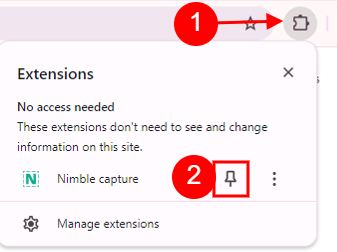 And the way to take a screenshot is to click on the nimble icon and a menu of various functions will appear. Everyone can gradually learn about each menu, but today we will teach you how to use the Select area menu or according to number 1, which is the main menu that we will use to take screenshots.
And the way to take a screenshot is to click on the nimble icon and a menu of various functions will appear. Everyone can gradually learn about each menu, but today we will teach you how to use the Select area menu or according to number 1, which is the main menu that we will use to take screenshots.
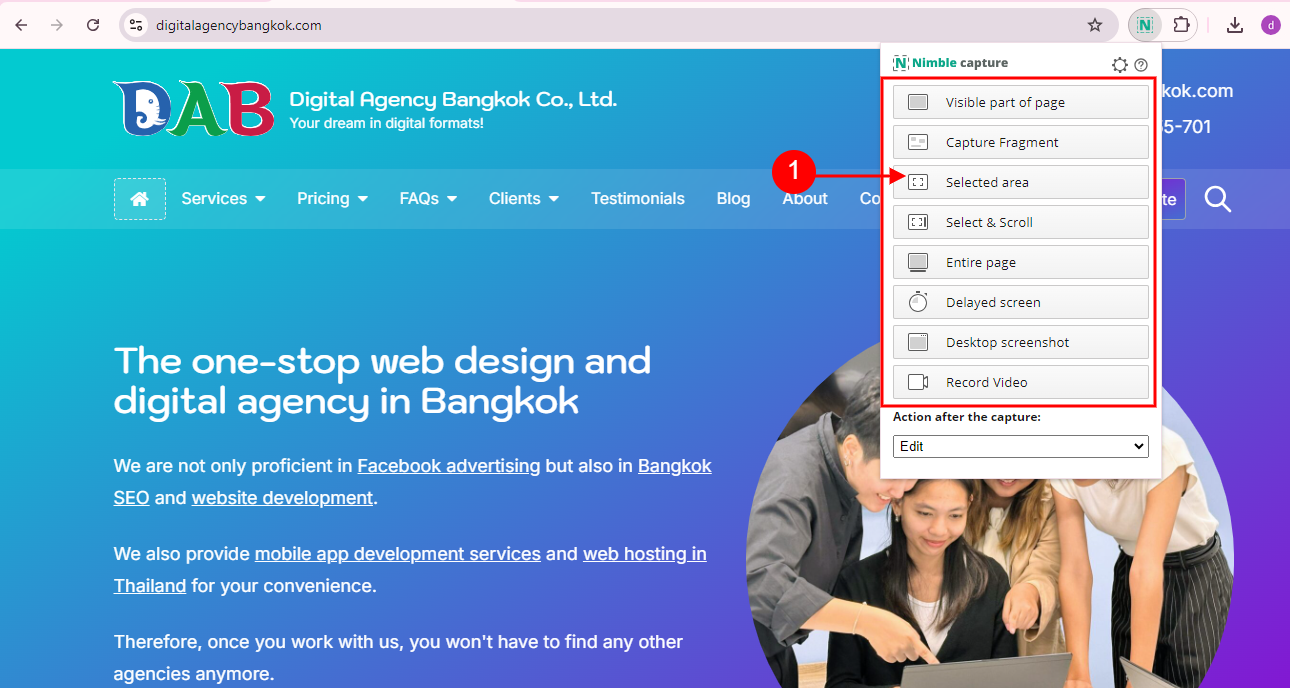
When we click on the Select area menu, we can drag the mouse to cover the image on the Google Chrome screen that we want to save. Then everyone can look at the menu below.
Number 1 is to edit the image. It is used to insert numbers or create a frame, arrows to control the image.
Number 2 is to save this image.
Number 3 is to cancel.
 If we press edit, a menu like this will appear on top. In the frame are the main menus that should be used, such as the pencil icon for drawing on the image, the square frame icon for covering the image with a square frame, the arrow icon for using an arrow to point into the image, the T icon for printing, and the water drop icon for blurring the image.
If we press edit, a menu like this will appear on top. In the frame are the main menus that should be used, such as the pencil icon for drawing on the image, the square frame icon for covering the image with a square frame, the arrow icon for using an arrow to point into the image, the T icon for printing, and the water drop icon for blurring the image.
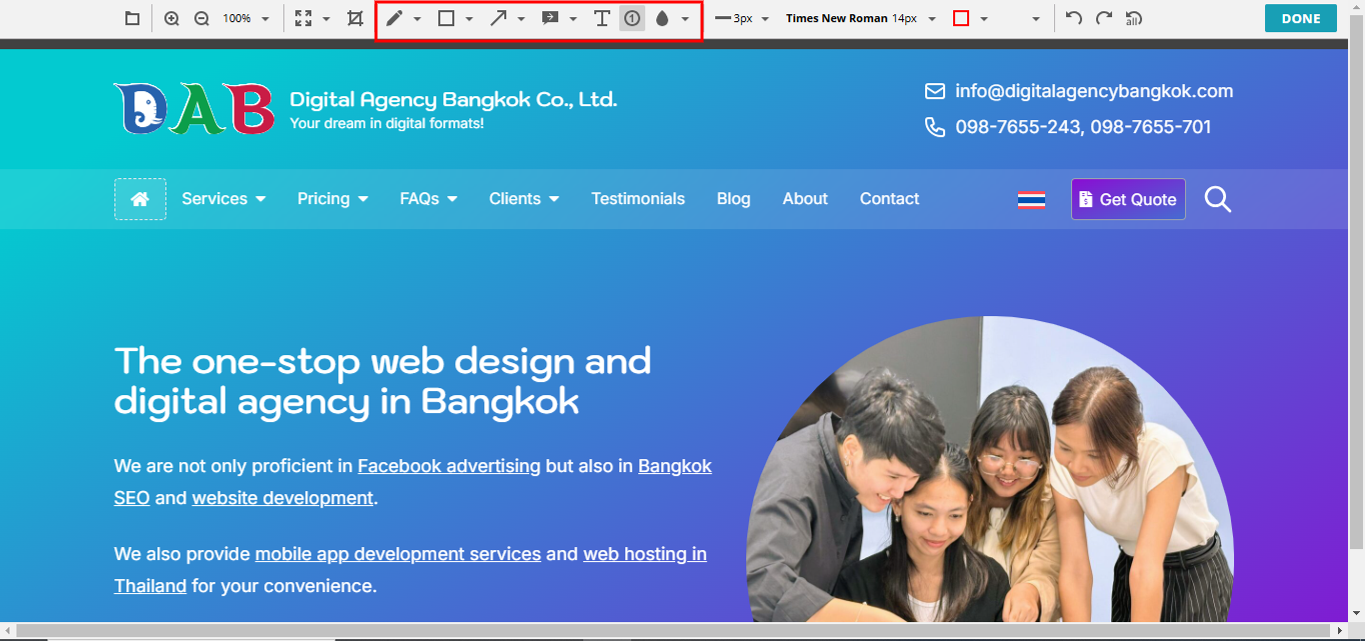 And this is how to take a screenshot on google chrome with an extension like nimble capture. For anyone who has questions, feel free to ask. And I hope this article is useful for everyone.
And this is how to take a screenshot on google chrome with an extension like nimble capture. For anyone who has questions, feel free to ask. And I hope this article is useful for everyone.


