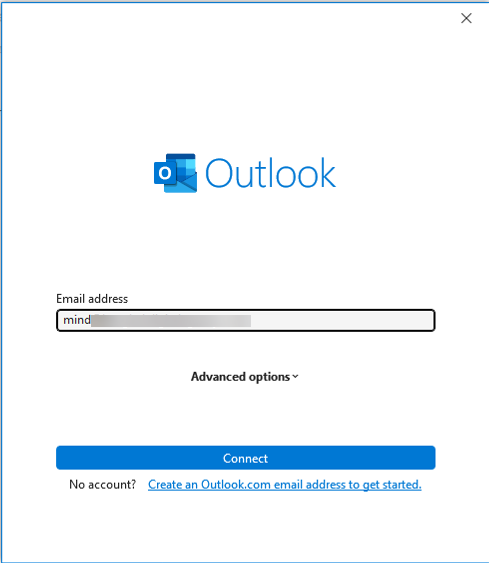วิธีใช้เว็บเมลใน Outlook

วิธีใช้เว็บเมล์ใน Outlook
การใช้งานเว็บเมลใน Outlook สามารถทำได้ง่ายๆ โดยเริ่มจากการเปิดโปรแกรม Outlook แล้วเลือก "เพิ่มบัญชี" จากนั้นกรอกที่อยู่อีเมลและรหัสผ่านของคุณ Outlook จะพยายามตั้งค่าการเชื่อมต่ออัตโนมัติ หากจำเป็น คุณสามารถกำหนดค่าการตั้งค่าเซิร์ฟเวอร์ขาเข้า (IMAP/POP) และขาออก (SMTP) เองได้ เมื่อเสร็จสิ้นการตั้งค่า คุณจะสามารถส่งและรับอีเมลผ่านเว็บเมลของคุณได้อย่างสะดวกภายใน Outlookแต่หากคุณต้องการอ่านบทความวิธีสอนการใช้แบบเป็นขั้นตอน ก็อ่านบทความข้างล่างนี้ได้เลย
วิธีการติดตั้ง webmail ใน outlook
คือขั้นตอนแรกต้องโหลดโปรแกรม outlook มาก่อน และหลังจากนั้นจะปรากฎหน้าต่างนี้ขึ้น ให้กดไปที่ file ตามที่ลูกศรสีแดงชี้ในกรอบสีแดง
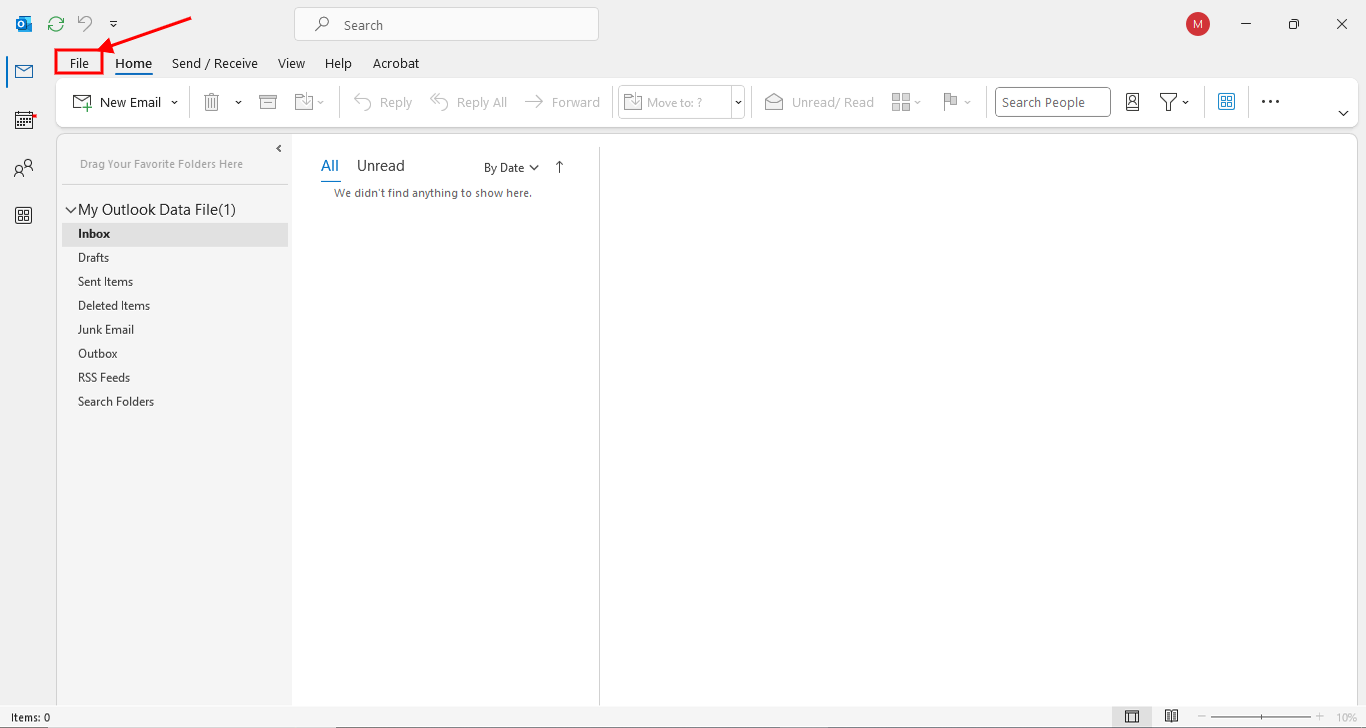
ต่อมาให้กดไปที่ add account ตามกรอบสีแดงที่มีลูกศรชี้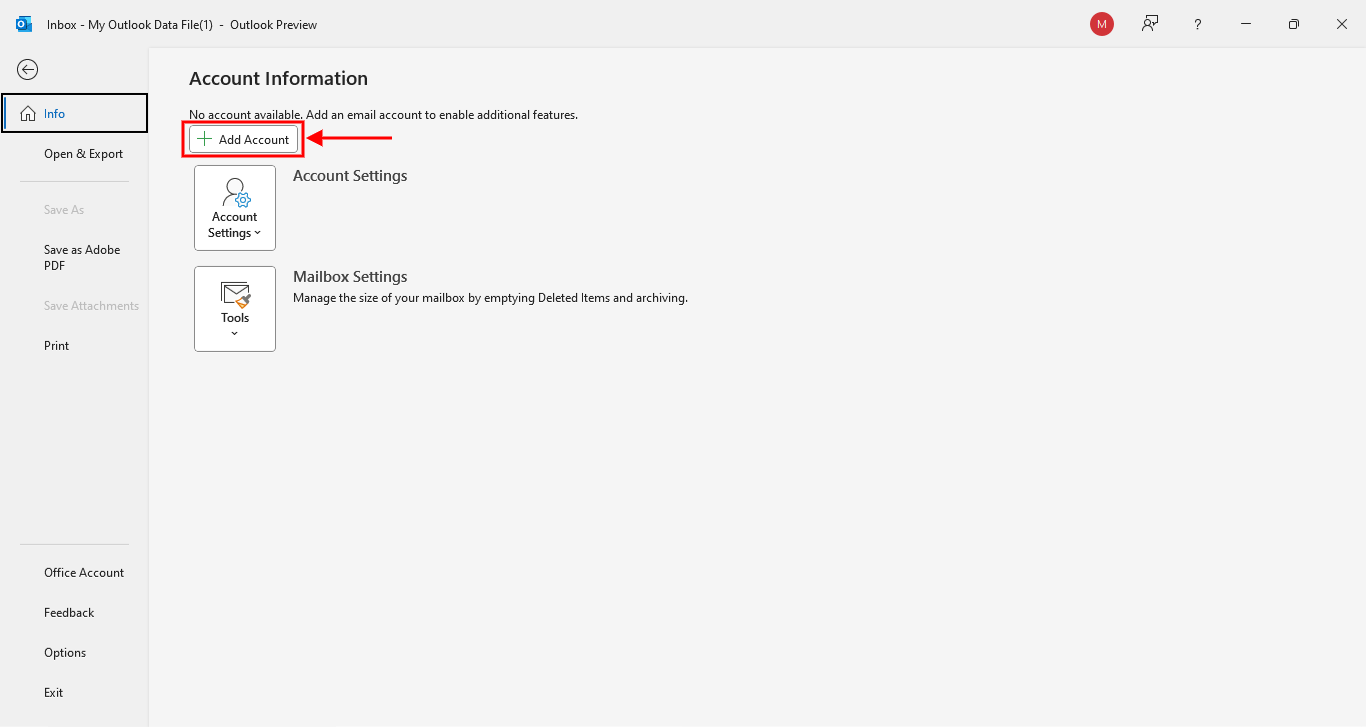
หลังจากนั้นก็จะขึ้นหน้าต่างตามรูปแบบนี้ให้กรอกอีเมลที่มีโดเมนของตัวเองลงไป ก่อนที่จะกด connect
หลังจากนั้นก็ให้ใส่รหัส และกด connect
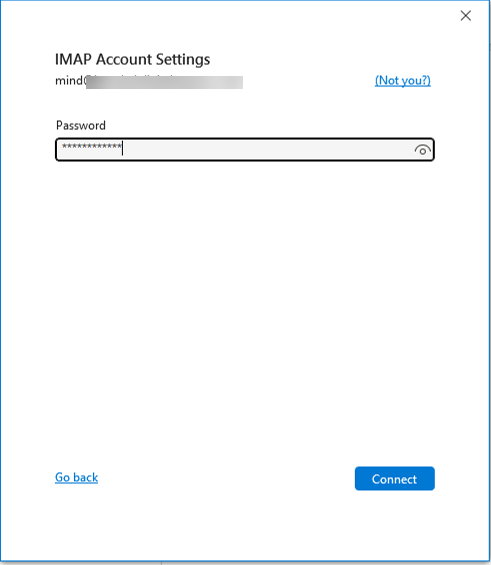 ถ้าปรากฎขึ้นตามรูปด้านล่างแปลว่า log in สำเร็จแล้ว จากนั้นให้กดปุ่ม Done
ถ้าปรากฎขึ้นตามรูปด้านล่างแปลว่า log in สำเร็จแล้ว จากนั้นให้กดปุ่ม Done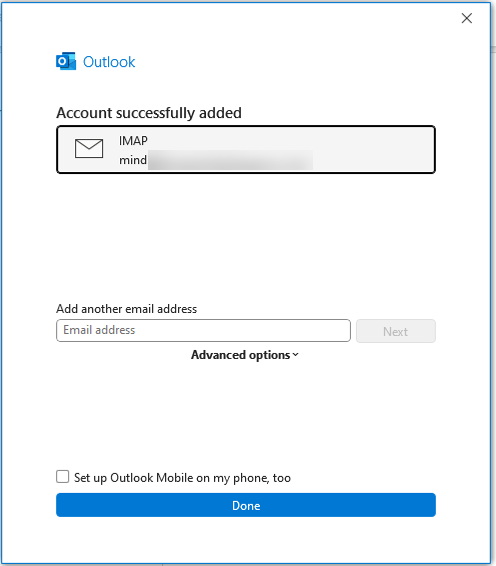
วิธีการใช้ Outlook
ต่อมาจะเป็นขั้นตอนการเขียนข้อความใน outlook โดยให้กดไปที่ปุ่ม New Email ที่มีกรอบสีแดงตามที่มีลูกศรชี้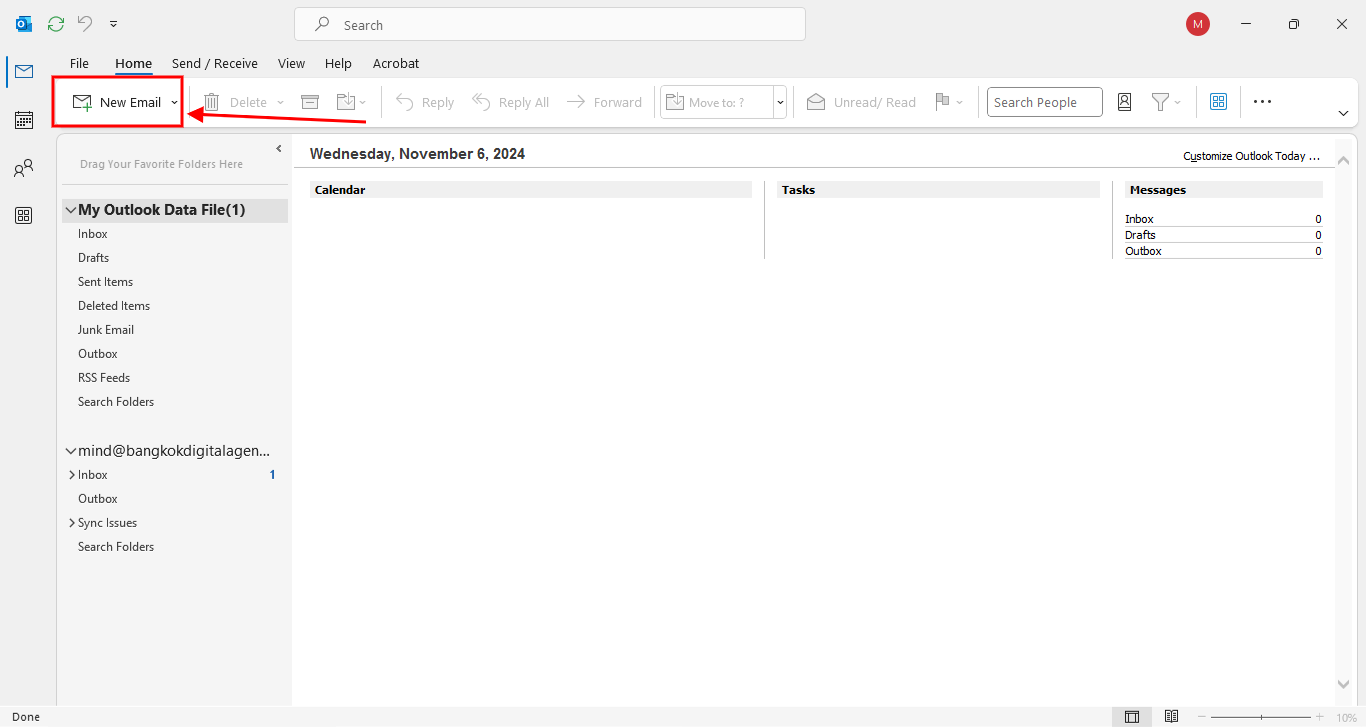
ต่อมาในหน้านี้จะมีช่องข้อมูลให้กรอกโดยเรียงตามหัวข้อดังนี้
หมายเลข 1 ช่อง to คือการกรอกอีเมลผู้รับลงไป
หมายเลข 2 ช่อง cc คือการกรอกอีเมลเพื่อส่งสำเนาถึงผู้รับคนอื่น แต่เขาไม่จำเป็นต้องตอบกลับก็ได้
หมายเลข 3 ช่อง subject คือ หัวข้อของอีเมลนี้
หมายเลข 4 คือช่องสำหรับใส่ข้อความ หรือรายละเอียดข้อมูลสำหรับอีเมลนี้
โดยกรอบสีแดงด้านบนคือลูกเล่นสำหรับใช้ในการเปลี่ยนจดหมาย เช่น เปลี่ยนสีข้อความ ทำตัวหนา ตัวเอียง ทำไฮไลท์ตัวอักษรต่างๆ แต่ไอคอนคลิปหนีบกระดาษที่ลูกศรสีแดงชี้ไปคือ เอาไว้สำหรับแนบไฟล์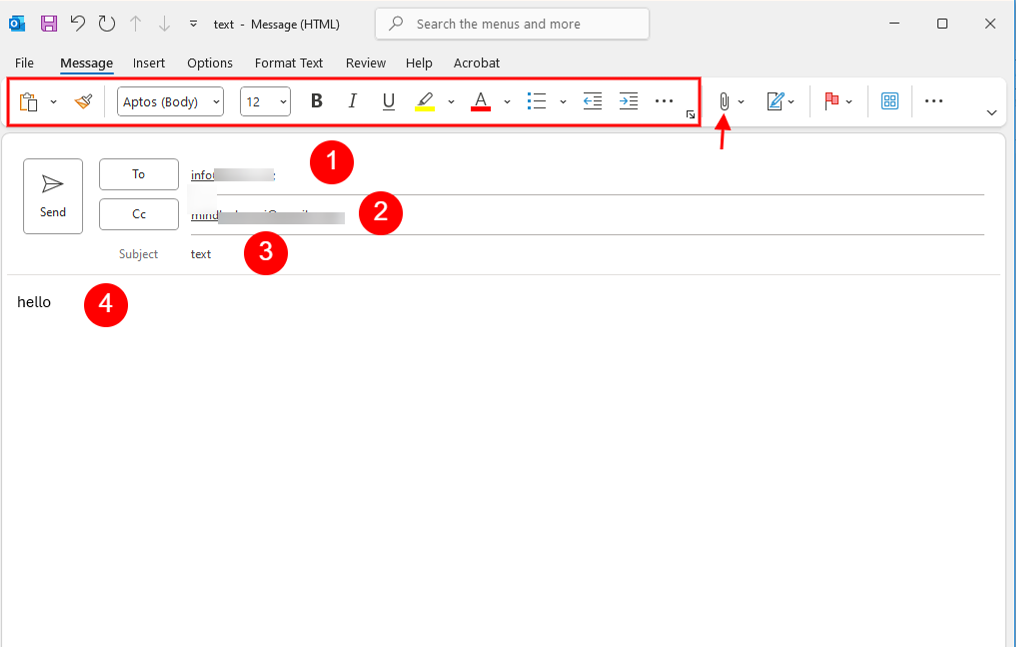 วิธีการติดตั้ง Outlook Signature
วิธีการติดตั้ง Outlook Signature
ต่อมาจะเป็นเรื่องของการใช้ฟีเจอร์ signature โดยให้เราคลิกที่ไอคอนรูปกระดาษและดินสอตามที่มีกรอบสีแดงและลูกศรชี้ไป
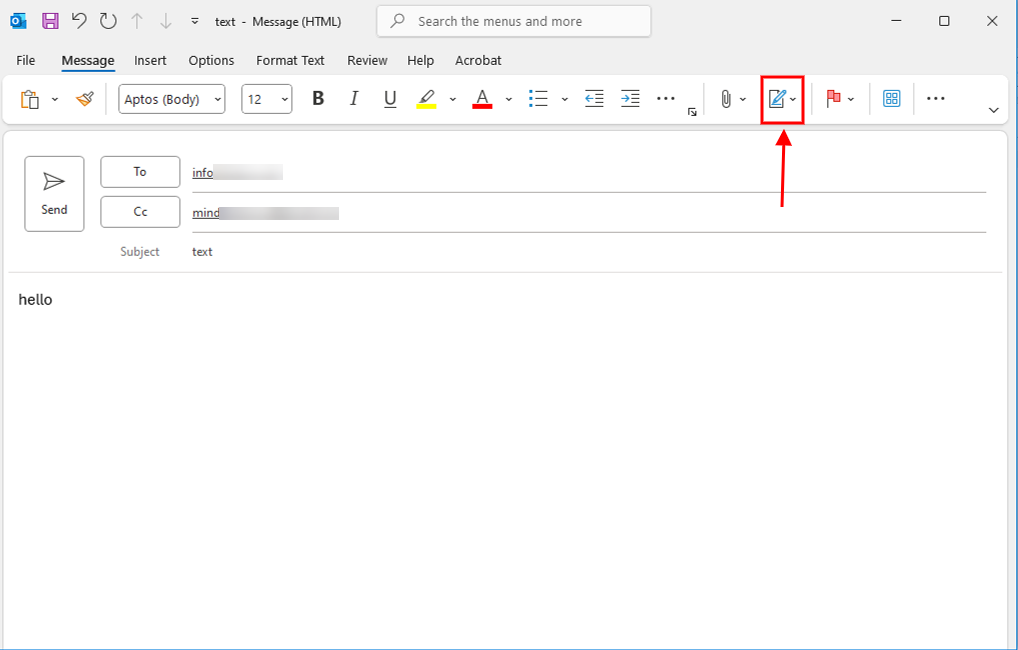 ก็จะปรากฎหน้าต่างใหม่ขึ้นมา ให้กดไปที่ New ตามหมายเลข 1 และจะขึ้นให้กรอกชื่อ signature โดยเราสามารถกรอกอะไรก็ได้ จากนั้นกด ok
ก็จะปรากฎหน้าต่างใหม่ขึ้นมา ให้กดไปที่ New ตามหมายเลข 1 และจะขึ้นให้กรอกชื่อ signature โดยเราสามารถกรอกอะไรก็ได้ จากนั้นกด ok
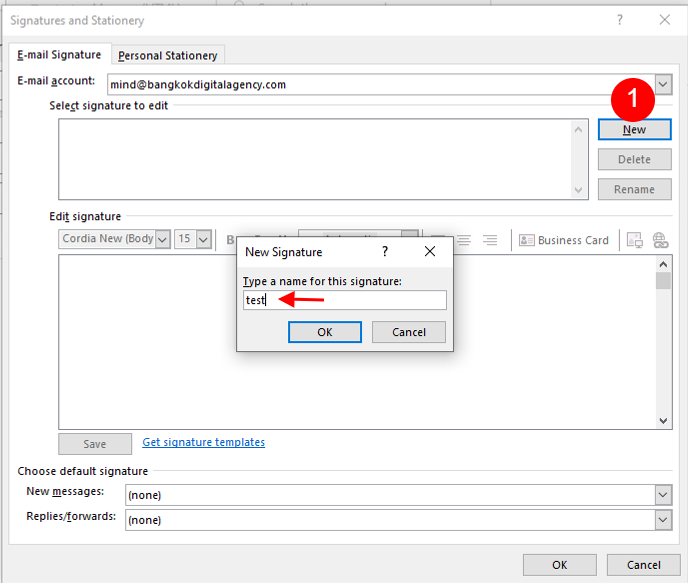
สำหรับหมายเลข 1 คือช่องในการเลือกชื่อ signature ที่หากเราตั้งไว้เยอะๆ ก็จะมีชื่อให้เลือกสำหรับใช้ในรูปแบบต่างๆ
หมายเลข 2 คือ ช่องสำหรับการเขียนข้อความลงท้ายเช่น ด้วยความเคารพอย่างสูง เป็นต้น
จากนั้นให้กดตามที่ลูกศรสีแดงชี้คือปุ่ม save
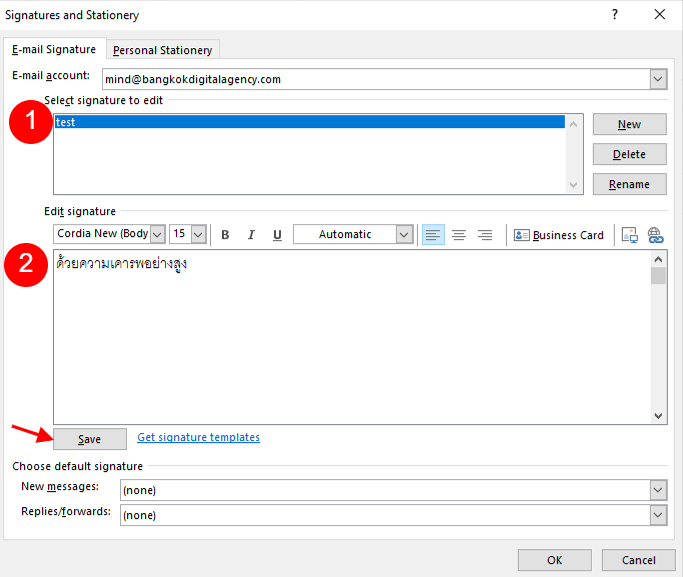 ส่วนวิธีการใช้ก็คือ ให้กดไปที่ไอคอนรูปดินสออันเดิมและให้กดเลือกชื่อ signature ที่เราตั้งไว้ ตามลูกศรสีแดงชี้ เช่นในที่นี้คือเราตั้งไว้ว่า test และข้อความก็จะมาปรากฎตามกรอบสีแดงตามรูปด้านล่าง
ส่วนวิธีการใช้ก็คือ ให้กดไปที่ไอคอนรูปดินสออันเดิมและให้กดเลือกชื่อ signature ที่เราตั้งไว้ ตามลูกศรสีแดงชี้ เช่นในที่นี้คือเราตั้งไว้ว่า test และข้อความก็จะมาปรากฎตามกรอบสีแดงตามรูปด้านล่าง
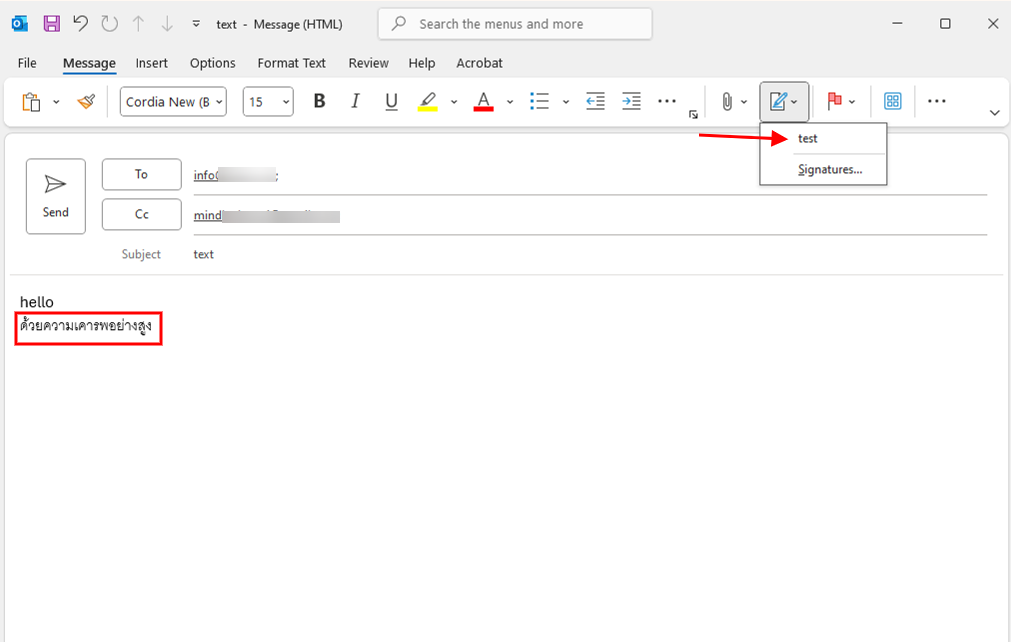 สำหรับใครที่มีข้อสงสัยเพิ่มเติมก็สามารถสอบถามเพิ่มเติมได้เลย หากไม่เข้าใจตรงไหน
สำหรับใครที่มีข้อสงสัยเพิ่มเติมก็สามารถสอบถามเพิ่มเติมได้เลย หากไม่เข้าใจตรงไหน