วิธีใช้ส่วนขยายของ google chrome ในการถ่ายภาพหน้าจอและการแก้ไขรูปภาพ
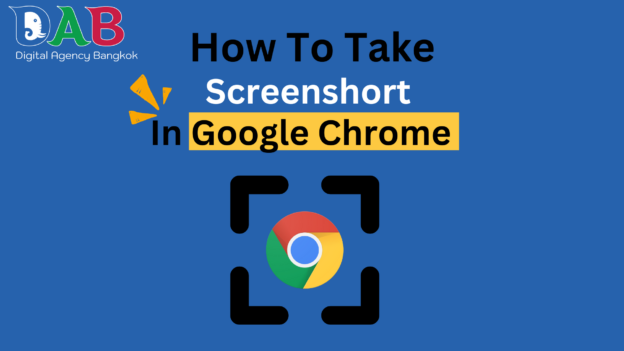
วิธีใช้ส่วนขยายของ google chrome ในการถ่ายภาพหน้าจอและการแก้ไขรูปภาพ
การใช้ส่วนขยายของ Google Chrome ในการถ่ายภาพหน้าจอและแก้ไขรูปภาพจะสามารถช่วยให้คุณบันทึกและปรับแต่งภาพต่างๆได้ง่าย ๆ ในไม่กี่คลิก ไม่ว่าจะเป็นการจับภาพหน้าจอทั้งหมด หรือเลือกบางส่วน หรือการเพิ่มข้อความและสัญลักษณ์เพื่อเน้นข้อมูลสำคัญ ส่วนขยายเหล่านี้ให้คุณทำงานได้อย่างรวดเร็วและสะดวกโดยไม่ต้องออกจากเบราว์เซอร์
ขั้นตอนแรก คลิกไปที่มุมขวาบนที่เป็นรูปจิ๊กซอว์ เพื่อทำการเพิ่มส่วนขยายหรือ chrome extensions ในกรอบสีแดง และกดที่คำว่า manage extensions
ต่อมา คลิกไปที่ chrome web store ตามกรอบที่ลูกศรสีแดงชี้ไป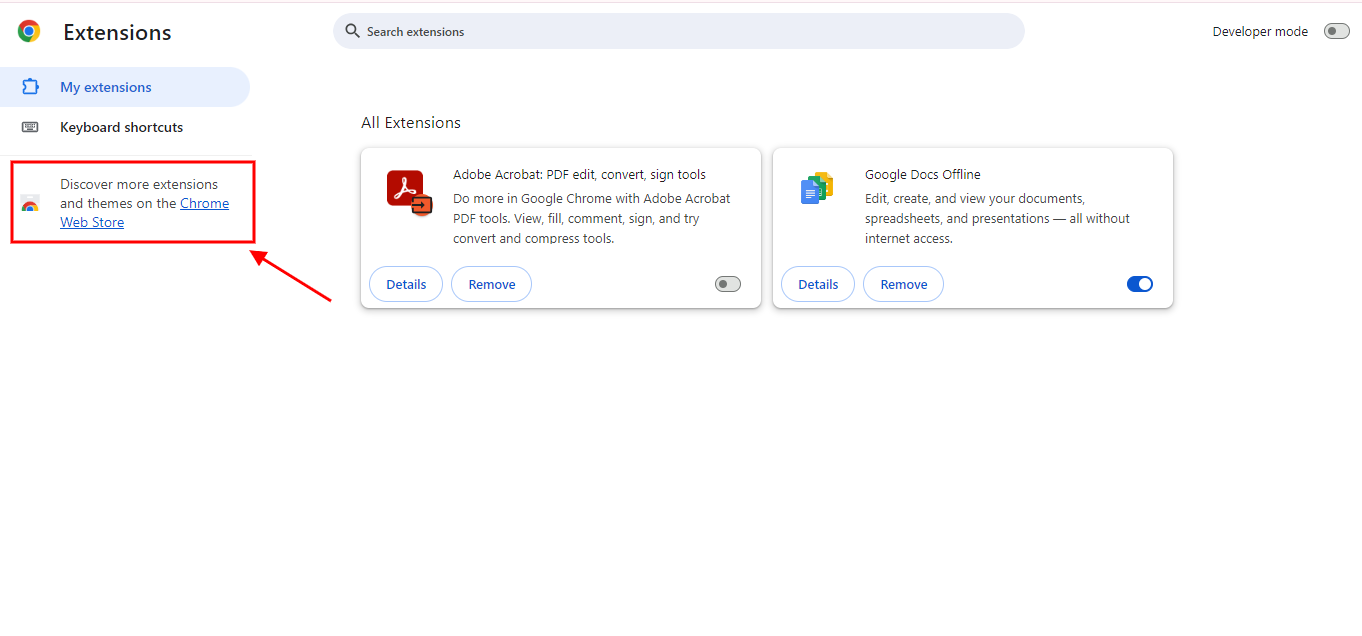
หลังจากนั้นให้เสิร์ซคำว่า nimble capture ตามหมายเลข 1 และกด Add to chrome ตามหมายเลข 2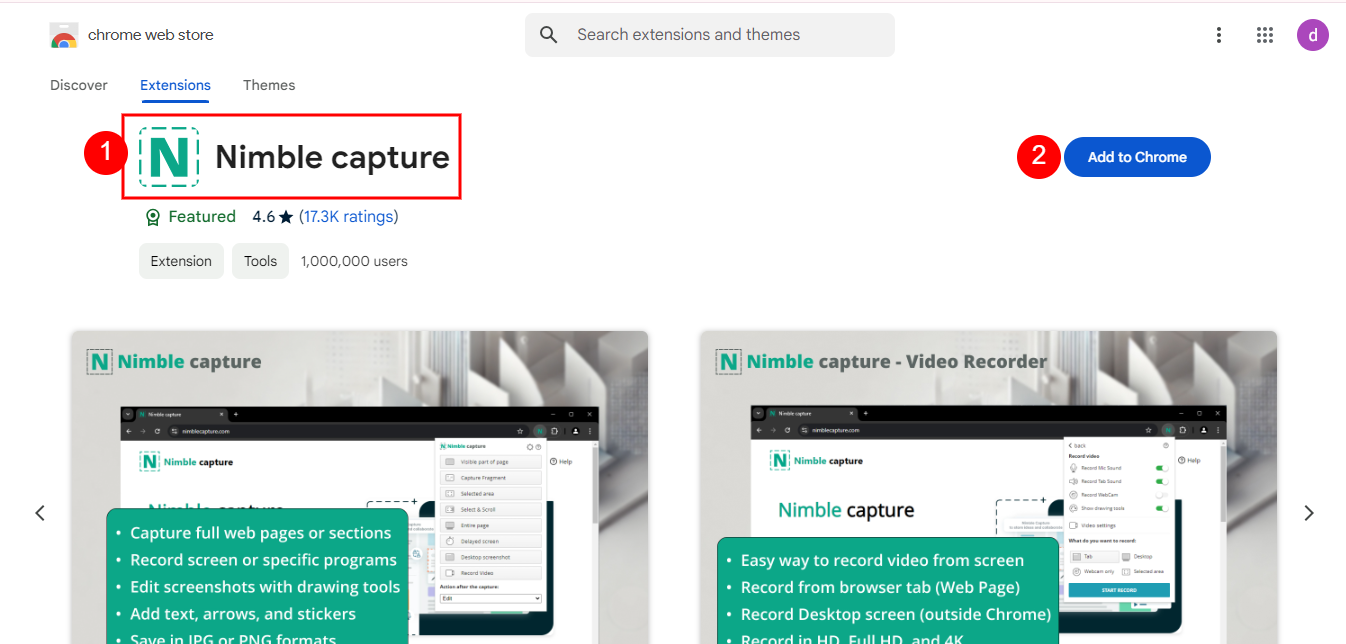
และกด add extension ตามที่ลูกศรสีแดงชี้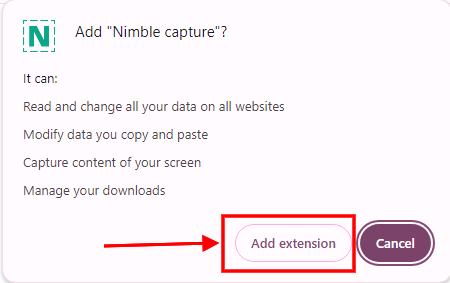
หลังจากนั้นให้คลิกที่ปุ่มจิ๊กซอว์อีกรอบตามหมายเลข 1 และกดที่รูปปักหมุดตามหมายเลข 2 เพื่อทำให้ตัว nimble capture ขึ้นมาบนแท็ป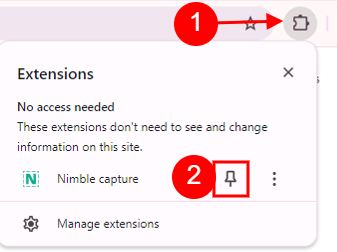 และวิธีการถ่ายภาพหน้าจอ คือการคลิกที่รูปไอคอนของ nimble และจะมีเมนูหลากหลายฟังก์ชันขึ้นมา ทุกคนสามารถค่อยๆเรียนรู้ไปได้ในแต่ละเมนู แต่ในวันนี้เราจะมาสอนวิธีการใช้เมนู Select area หรือตามหมายเลข 1 ซึ่งเป็นเมนูหลักๆที่เราจะใช้ในการถ่ายภาพหน้าจอ
และวิธีการถ่ายภาพหน้าจอ คือการคลิกที่รูปไอคอนของ nimble และจะมีเมนูหลากหลายฟังก์ชันขึ้นมา ทุกคนสามารถค่อยๆเรียนรู้ไปได้ในแต่ละเมนู แต่ในวันนี้เราจะมาสอนวิธีการใช้เมนู Select area หรือตามหมายเลข 1 ซึ่งเป็นเมนูหลักๆที่เราจะใช้ในการถ่ายภาพหน้าจอ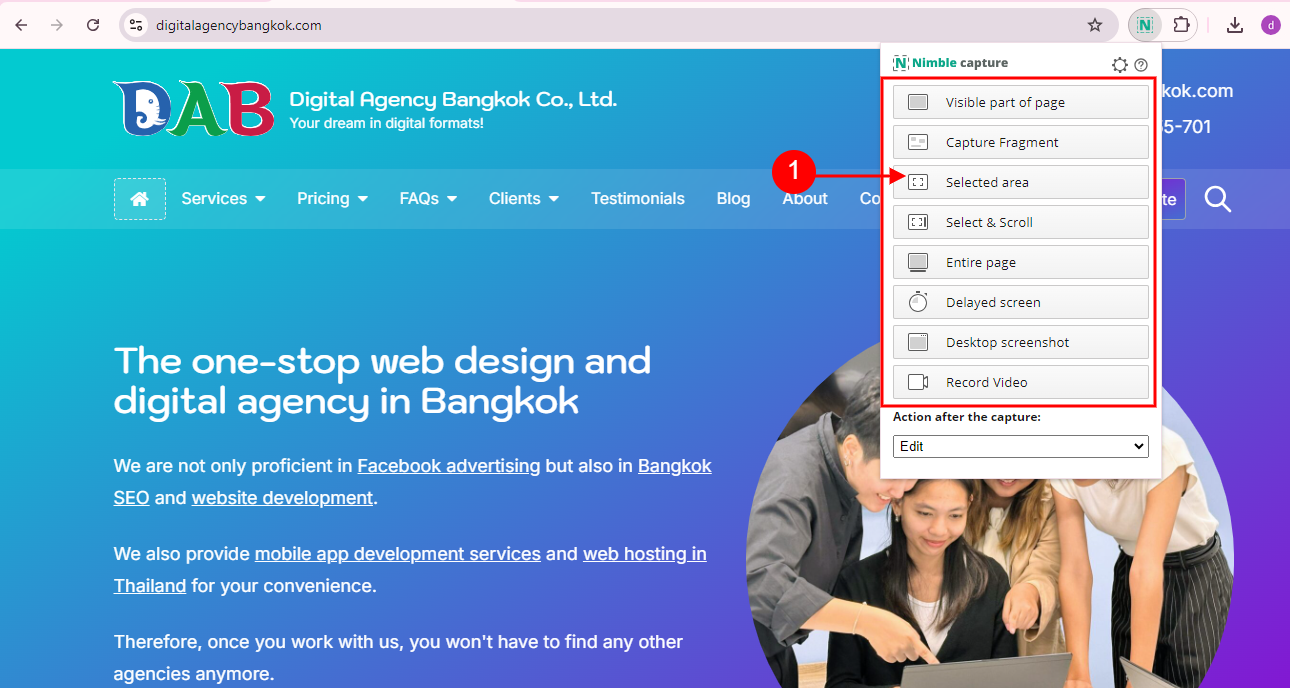
เมื่อกดที่เมนู Select areaแล้วเราก็จะสามารถลากเมาส์เพื่อคลุมภาพบนหน้าจอของ google chrome ที่เราต้องการจะบันทึกไว้ได้เลย แล้วให้ทุกคนดูที่เมนูข้างล่าง
หมายเลข 1 คือการแก้ไขรูปภาพ ใช้สำหรับการใส่ตัวเลขกำกับ หรือสร้างกรอบ ลูกศรเพื่อกำกับตัวภาพ
หมายเลข 2 คือการบันทึกภาพนี้เลย
หมายเลข 3 คือการยกเลิก หากเรากดแก้ไขก็จะขึ้นรูปเมนูด้านบนแบบนี้มาให้ ในกรอบคือเมนูหลักๆที่ควรใช้ อย่างรูปดินสอคือการวาดลงไปในรูปภาพ รูปกรอบสี่เหลี่ยมคือการคลุมภาพด้วยกรอบสี่เหลี่ยม รูปลูกศรคือการใช้ลูกศรชี้ไปในรูปภาพ รูปตัว T คือการพิมพ์ และรูปหยดน้ำคือการเบลอภาพ
หากเรากดแก้ไขก็จะขึ้นรูปเมนูด้านบนแบบนี้มาให้ ในกรอบคือเมนูหลักๆที่ควรใช้ อย่างรูปดินสอคือการวาดลงไปในรูปภาพ รูปกรอบสี่เหลี่ยมคือการคลุมภาพด้วยกรอบสี่เหลี่ยม รูปลูกศรคือการใช้ลูกศรชี้ไปในรูปภาพ รูปตัว T คือการพิมพ์ และรูปหยดน้ำคือการเบลอภาพ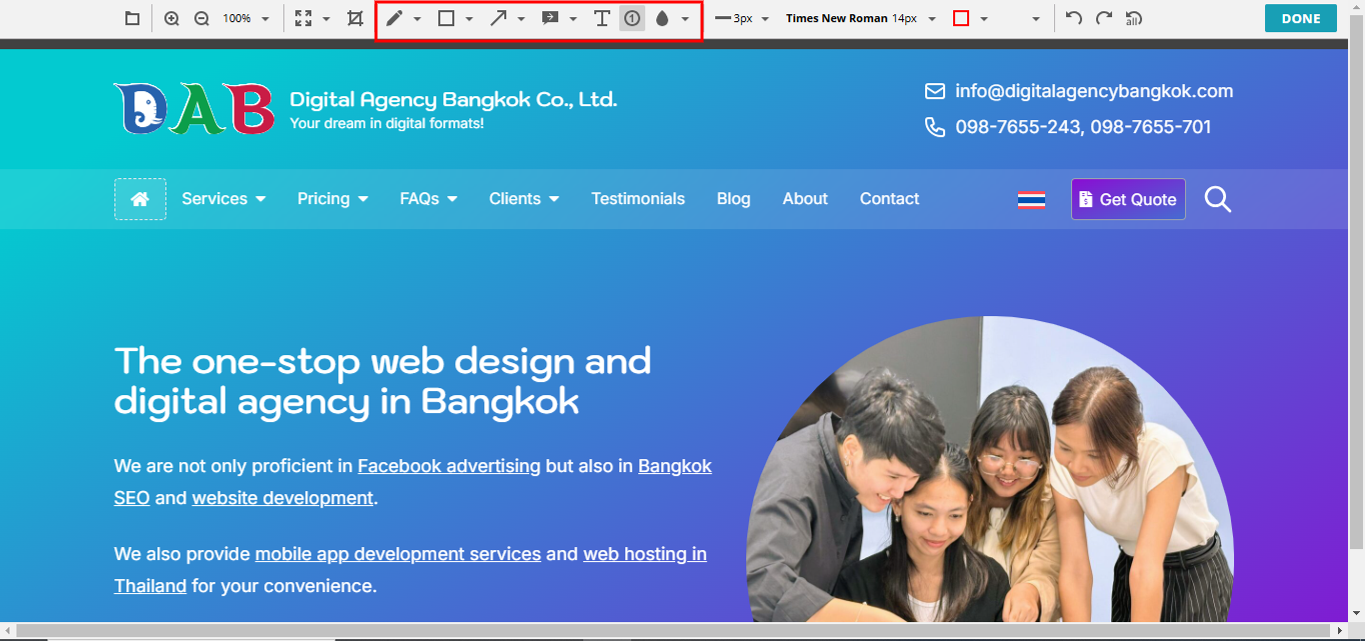 และนี่ก็คือวิธีการถ่ายภาพหน้าจอบน google chrome ด้วยส่วนขยายเช่น nimble capture สำหรับใครที่มีคำถามสามารถถามมาได้เลย และหวังว่าบทความนี้จะเป็นประโยชน์แก่ทุกคน
และนี่ก็คือวิธีการถ่ายภาพหน้าจอบน google chrome ด้วยส่วนขยายเช่น nimble capture สำหรับใครที่มีคำถามสามารถถามมาได้เลย และหวังว่าบทความนี้จะเป็นประโยชน์แก่ทุกคน


