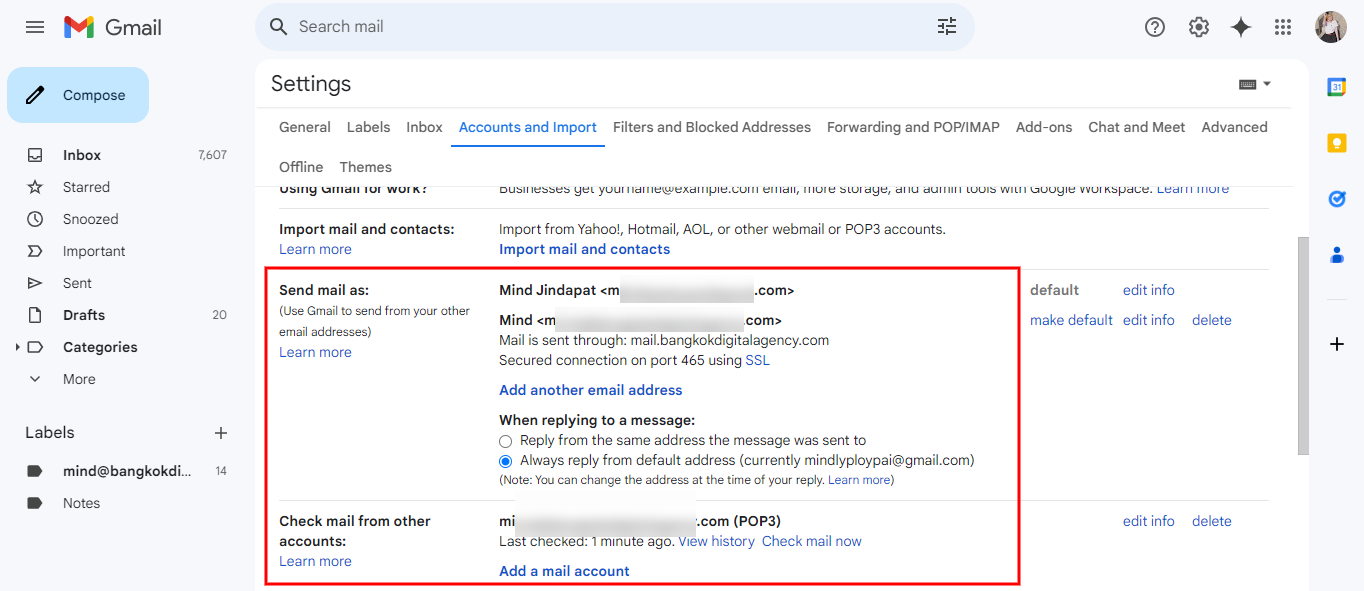วิธีใช้เว็บเมลในอินเทอร์เฟซ Gmail
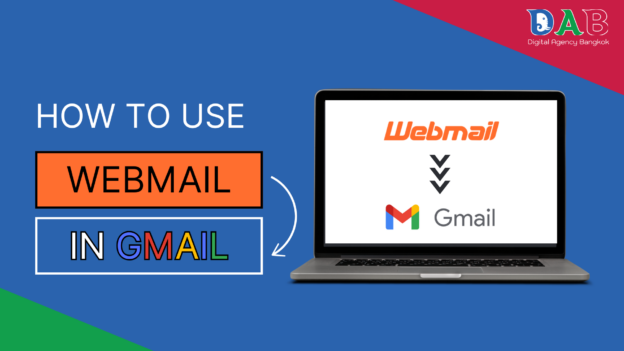
การใช้ Webmail ใน Gmail ช่วยให้คุณเชื่อมต่อบัญชีอีเมลภายนอกเข้ากับ Gmail ได้ง่ายๆ เพียงตั้งค่าเซิร์ฟเวอร์อีเมลและยืนยันตัวตน คุณก็สามารถรับ-ส่งอีเมลจากบัญชี Webmail ผ่านอินเทอร์เฟซของ Gmail ได้ทันที
เชื่อมต่อเว็บเมลกับ Gmail
- ขั้นตอนแรกให้คุณทำการเปิดบัญชี gmail ของคุณขึ้นมาก่อน และกดที่ไอคอนรูปฟันเฟืองตรงมุมบนด้านขวา
- หลังจากนั้นให้กดที่ see all setting หรือภาษาไทยก็คือ ดูการตั้งค่าทั้งหมด
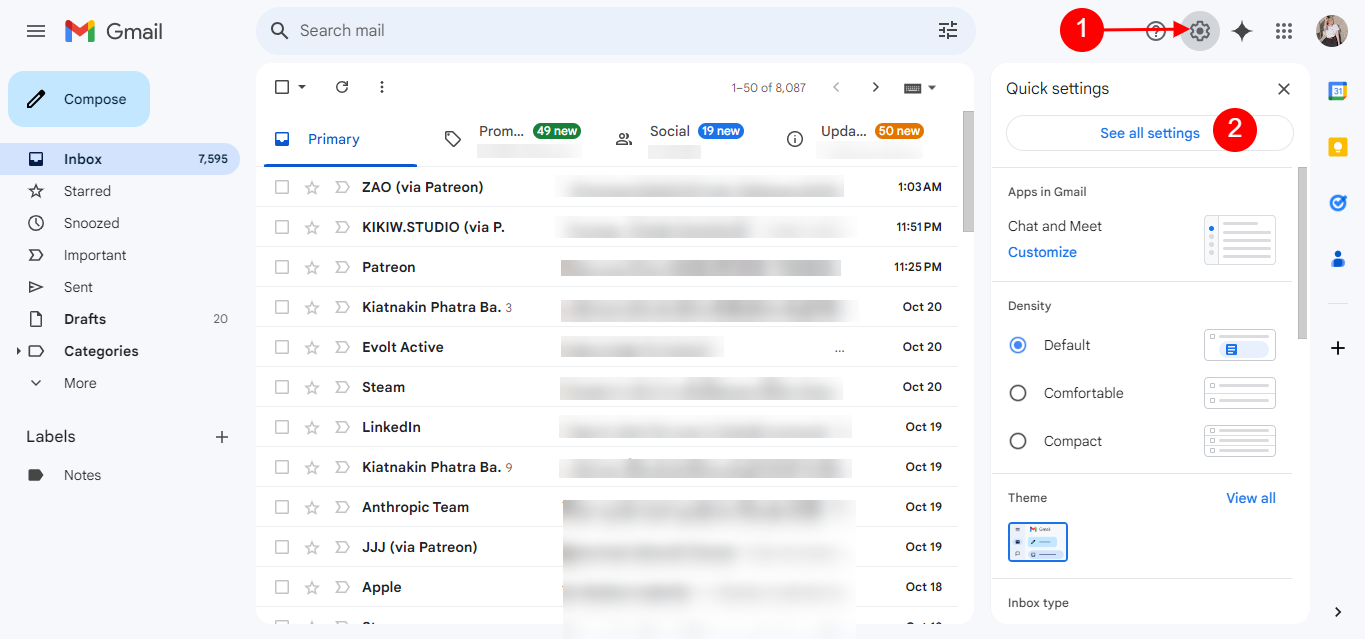
- จากนั้นให้กดเลือกที่เมนู Account and import หรือภาษาไทยคือ บัญชีและการนำเข้า
- เลื่อนลงมาจากถึงเมนู Check mail from other account หรือภาษาไทยคือ ดูอีเมลจากบัญชีอื่น (หมายเลข 2)
- และกดที่ เพิ่มบัญชีอีเมล หรือ Add a mail account
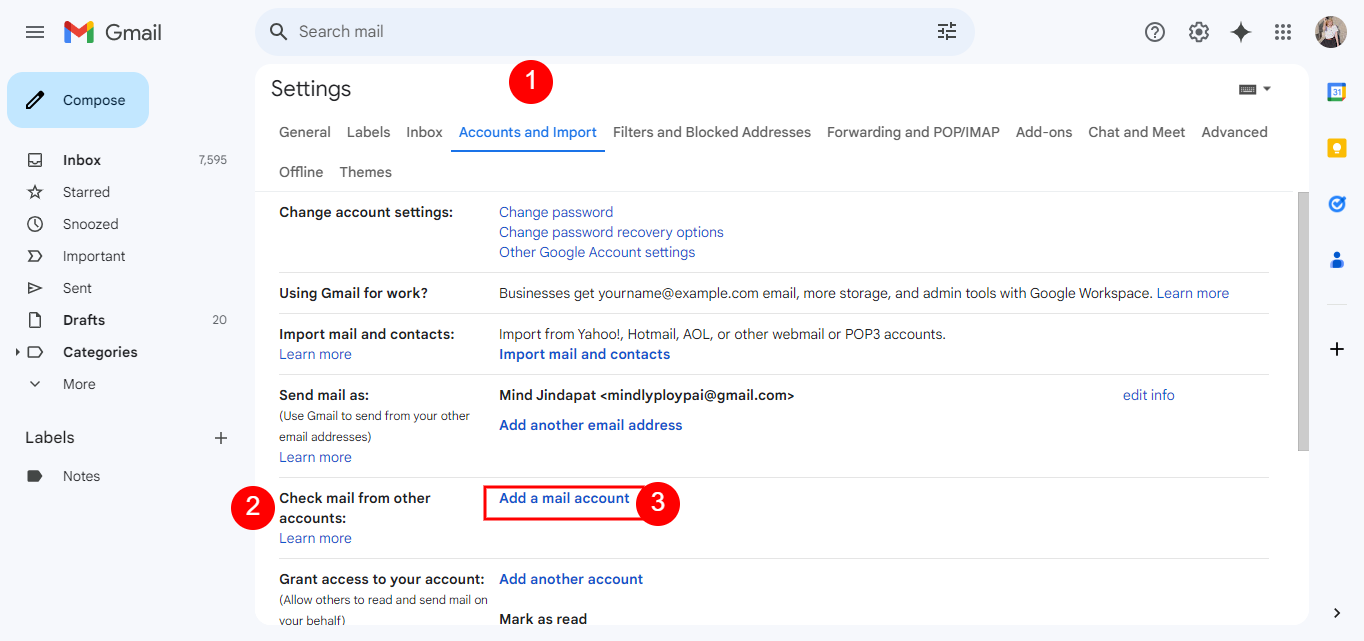
หลังจากนั้นคุณก็จะเข้าสู่หน้าต่างด้านล่างนี้ ให้คุณกรอกอีเมลธุรกิจ หรือ webmail ของคุณ เช่น [email protected]
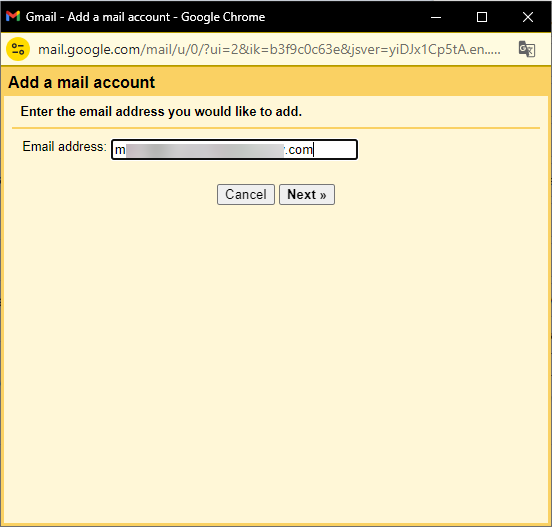
เมื่อคุณกรอกอีเมลเสร็จเรียบร้อยแล้วก็ให้กดถัดไป มันจะขึ้นหน้าต่อไปที่คุณต้องกดเลือกข้างล่างสุด ซึ่งหมายความได้ว่าให้นำเข้า gmail ของคุณด้วยบัญชีอื่น หลังจากนั้นก็กดถัดไป
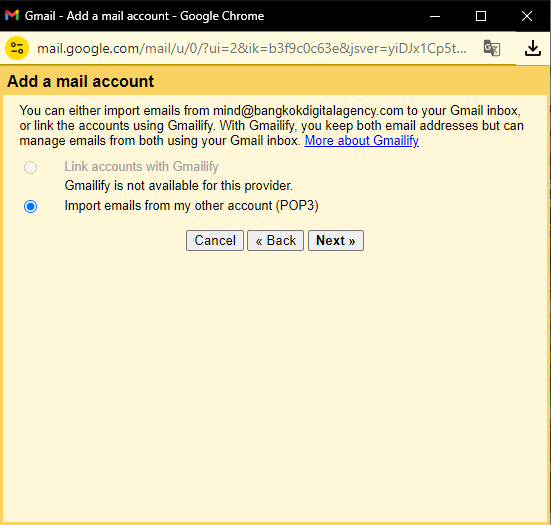
- หลังจากนั้นก็จะเข้าสู่หน้าด้านล่างนี้ อย่างแรกที่คุณต้องทำคือกรอกชื่อบัญชี webmail หรืออีเมลธุรกิจของคุณในช่อง username
- และในช่อง password ให้คุณกรอกรหัสผ่านของบัญชี webmail
- จากนั้นเปลี่ยน port เป็นเลข 995
- และกดคลิกที่ปุ่ม Always use a secure connection (SSL) หรือภาษาไทยคือ ใช้การเชื่อมต่อที่ปลอดภัย (SSL)
- และกดคลิกที่ปุ่ม Lable incoming massage หรือภาษาไทยคือ ติดป้ายกำกับข้อความที่เข้ามา แล้วค่อยกดเพิ่มบัญชี (Add Acccount)
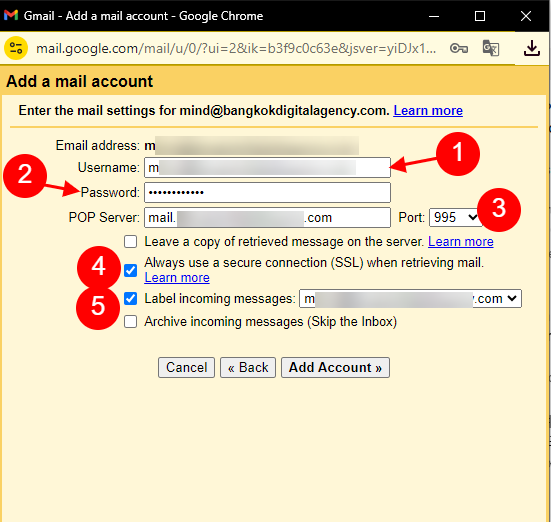
จากนั้นให้คุณกดที่ปุ่มแรก ที่บอกว่า Yes, I want to be able to send mail as ______ (บัญชื่อ webmail ของคุณ) ตามที่มีกรอบสีแดงวงไว้ หรือภาษาไทยคือ ใช่แล้ว ฉันต้องการส่งอีเมลเป็น _____ (บัญชื่อ webmail ของคุณ) และกดถัดไป

หลังจากนั้นคุณจะเข้ามาสู่หน้าที่ให้คุณกรอกชื่อในกรอบที่แดงที่วงไว้ โดยคุณสามารถกรอกชื่ออะไรก็ได้ หลังจากนั้นให้กด Next Step หรือ ขั้นตอนถัดไป
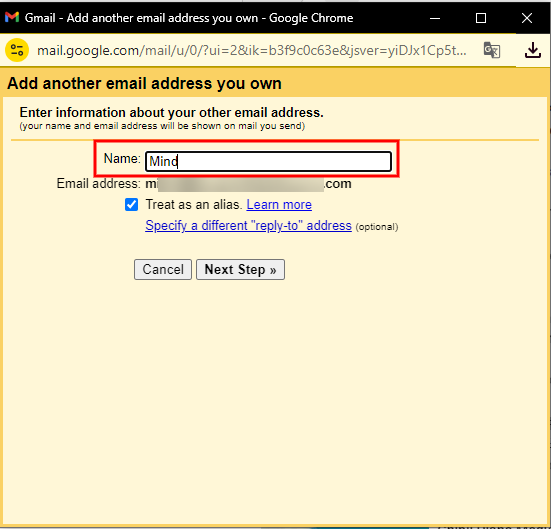
- หลังจากนั้นคุณจะเข้ามาสู่หน้าที่ให้คุณกรอก username และ password อีกครั้ง โดยให้คุณกรอกชื่อ webmail และ password ของคุณอีกครั้ง
- และกดคลิกที่ปุ่มแรกที่บอกว่า Secured connection using SSL หรือภาษาไทยคือ การเชื่อมต่อที่รักษาความปลอดภัยด้วย SSL
- และกดเปลี่ยนมายเลข port เป็น 465 และกดเพิ่มบัญชี
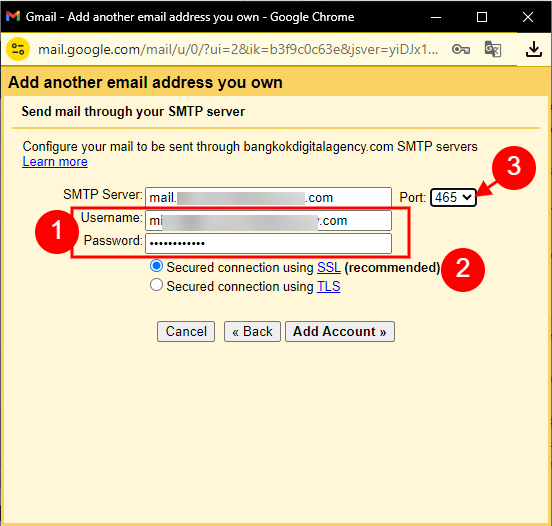
หลังจากเสร็จสิ้นขั้นตอนทั้งหมดคุณจะมาอยู่ในหน้าที่เขียนบอกว่า ขอแสดงความยินดีด้วย เราพบเซิร์ฟเวอร์อื่นของคุณแล้ว หรือ Congratulation We Successfully locted your other sever ให้คุณกดปิดหน้าต่างนี้ไปและเข้าไปเช็คใน webmail ของคุณ
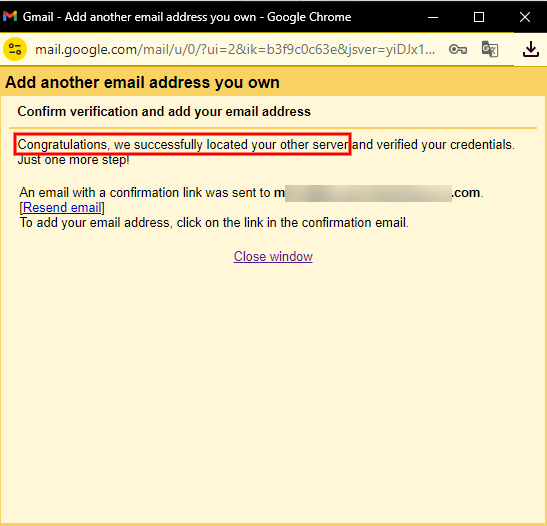
หลังที่ทุกคนเข้าไปเช็คใน webmail ของตัวเองกดแล้วก็จะมีลิ้งค์ให้กดยืนยัน เมื่อยืนยันเสร็จแล้วทุกคนก็จะมาอยู่หน้าที่ให้กดยืนยันการเชื่อมอีเมลอีกที ตามรูปด้านล่างนี้
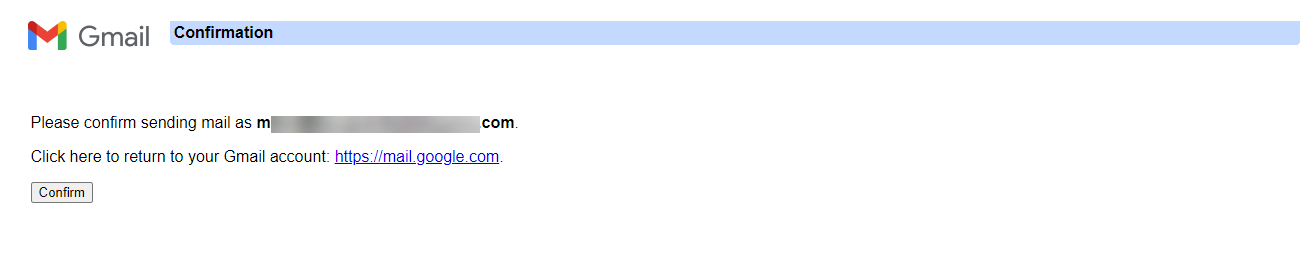
เมื่อคุณกดยืนยันเรียบร้อยแล้ว คุณก็จะสามารถมาเช็คได้เลยว่า gmail ของคุณได้เชื่อมกับบัญชี webmail เป็นที่เรียบร้อยแล้วตามรูปที่ปรากฎขึ้นด้านล่าง ให้ทุกคนดูในกรอบสี่เหลี่ยมสีแดงได้เลยว่าอีเมลจะเปลี่ยนไปแล้ว