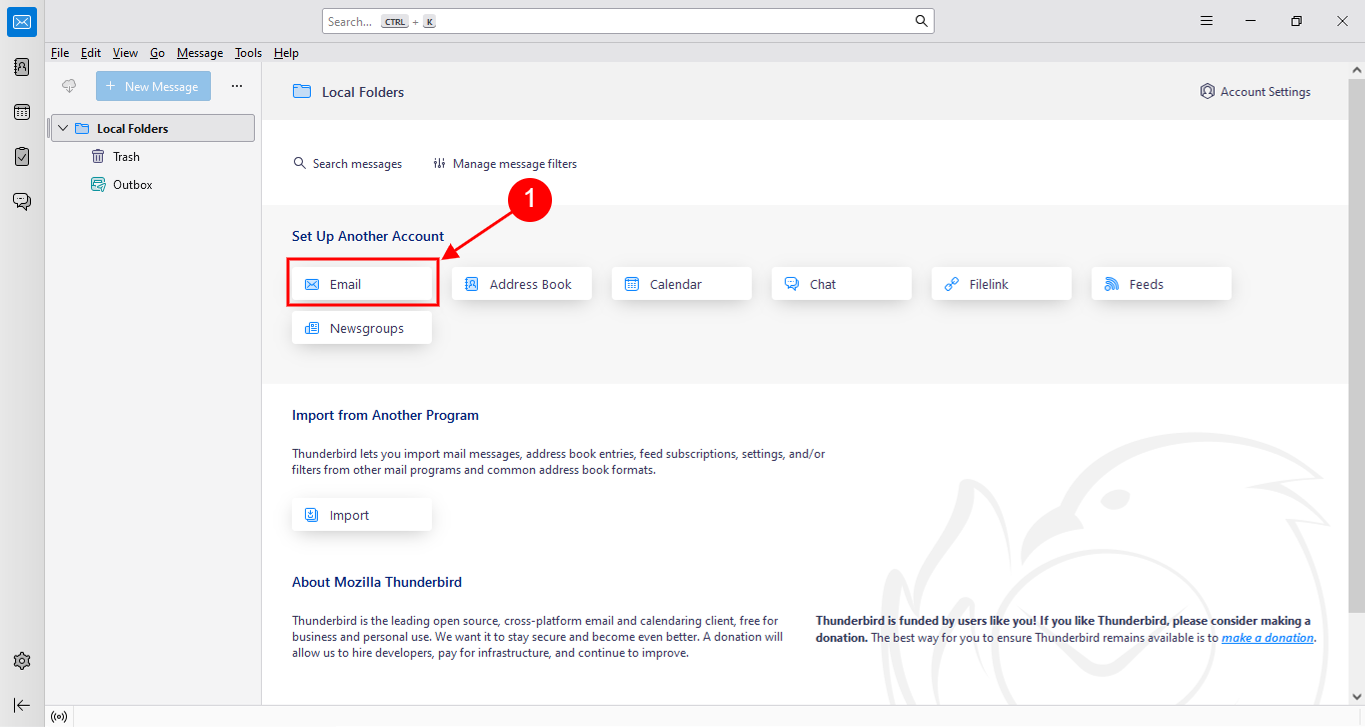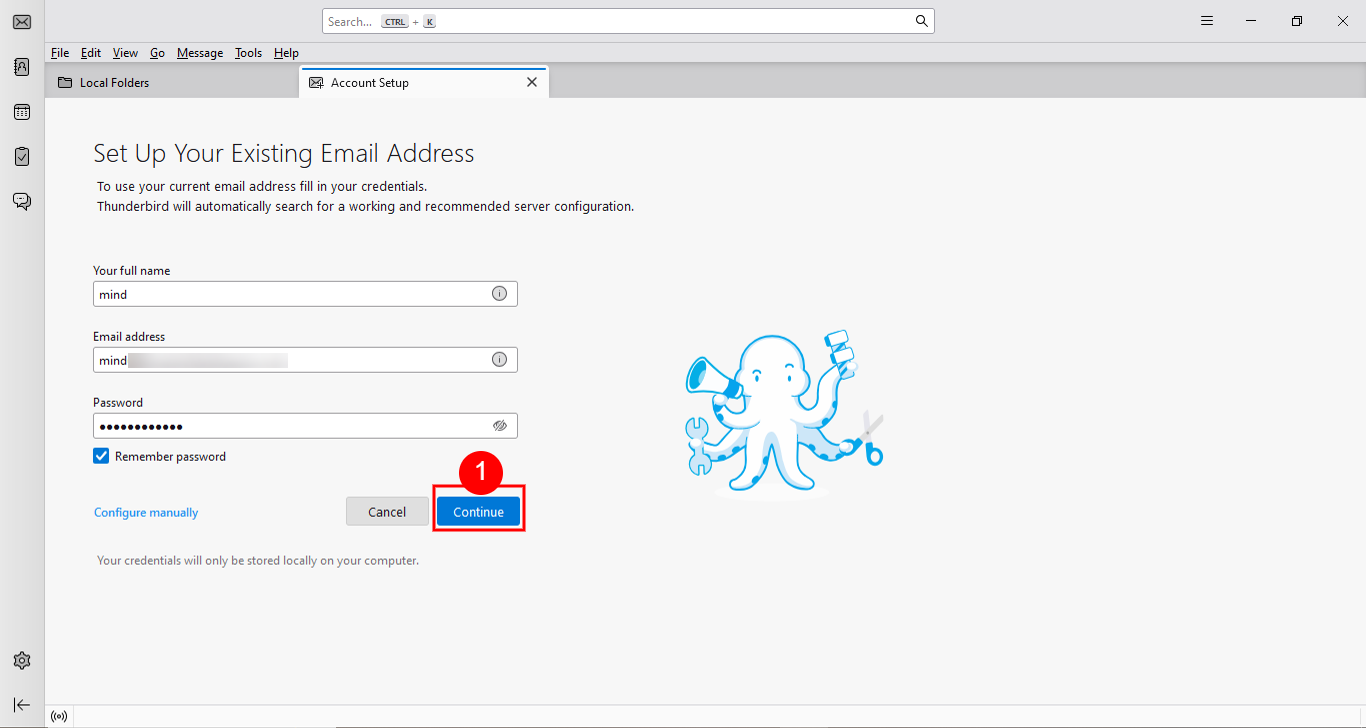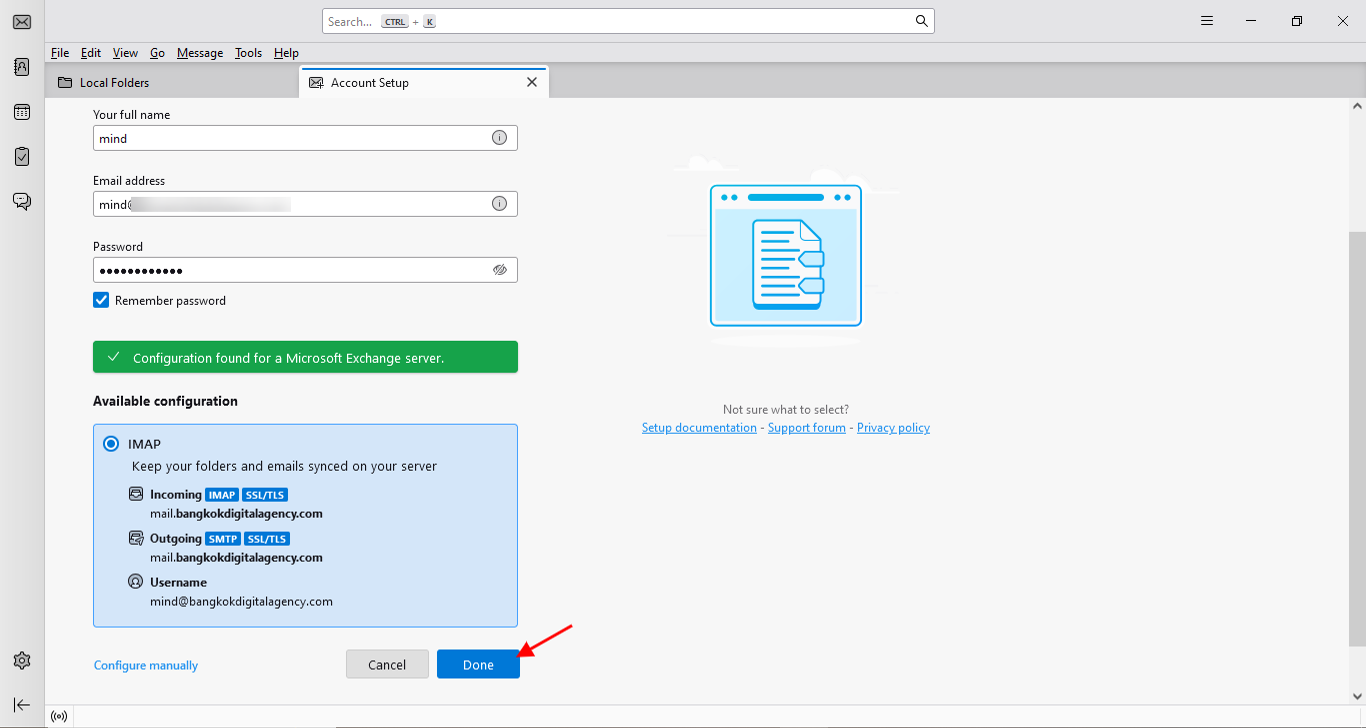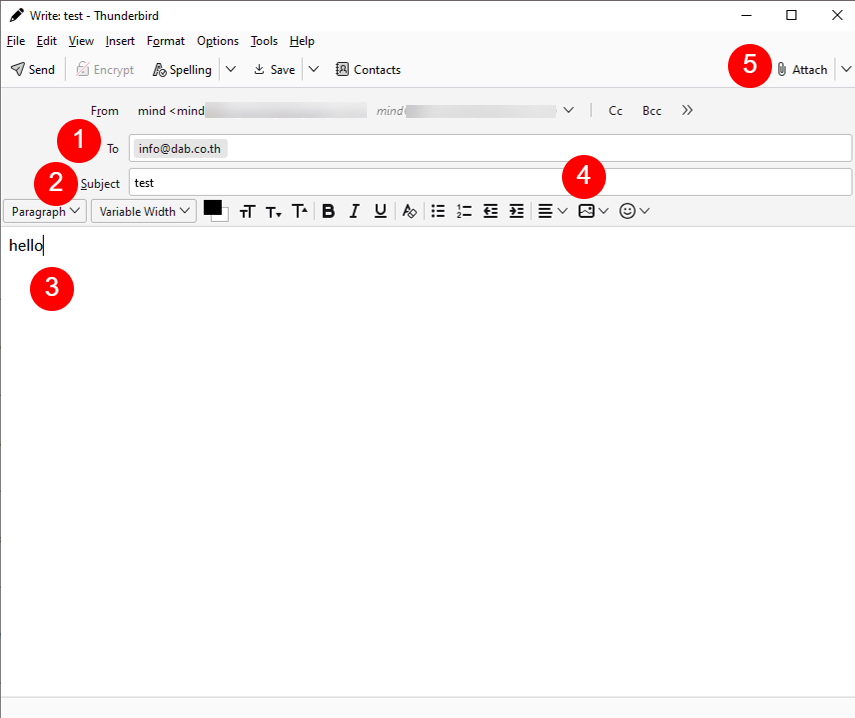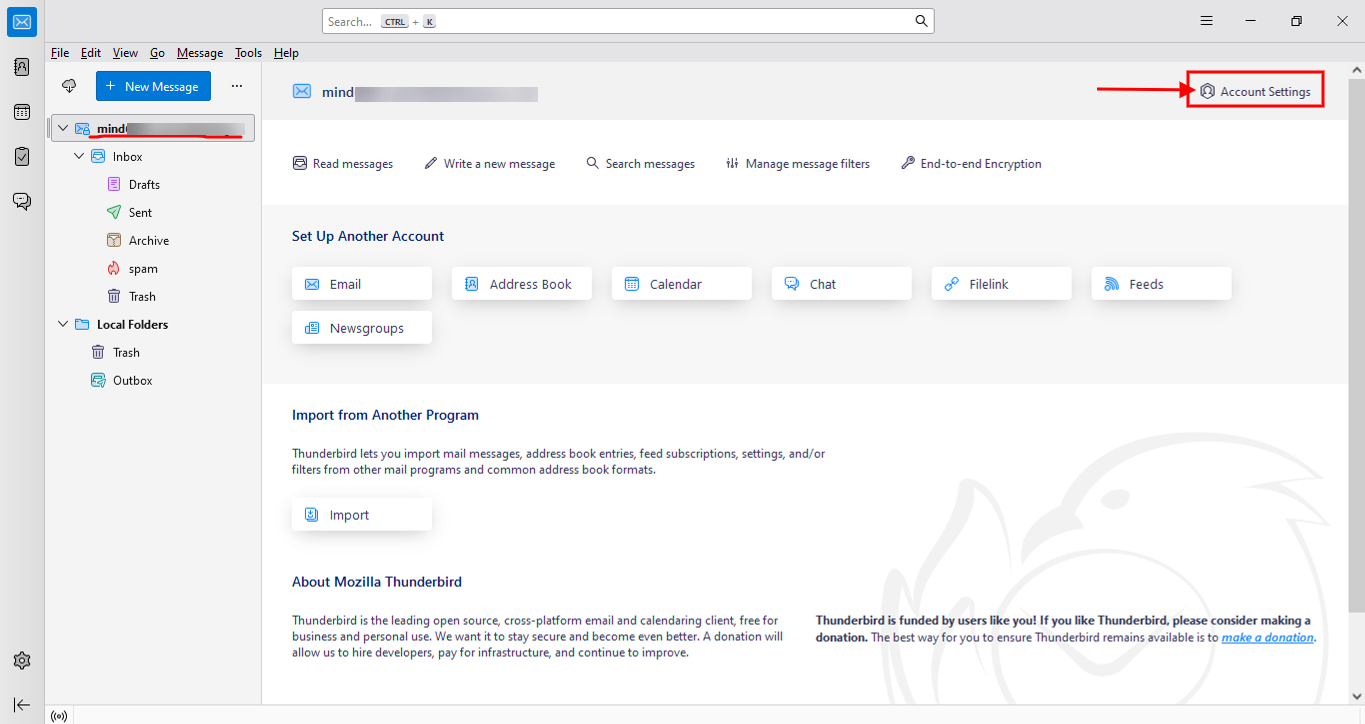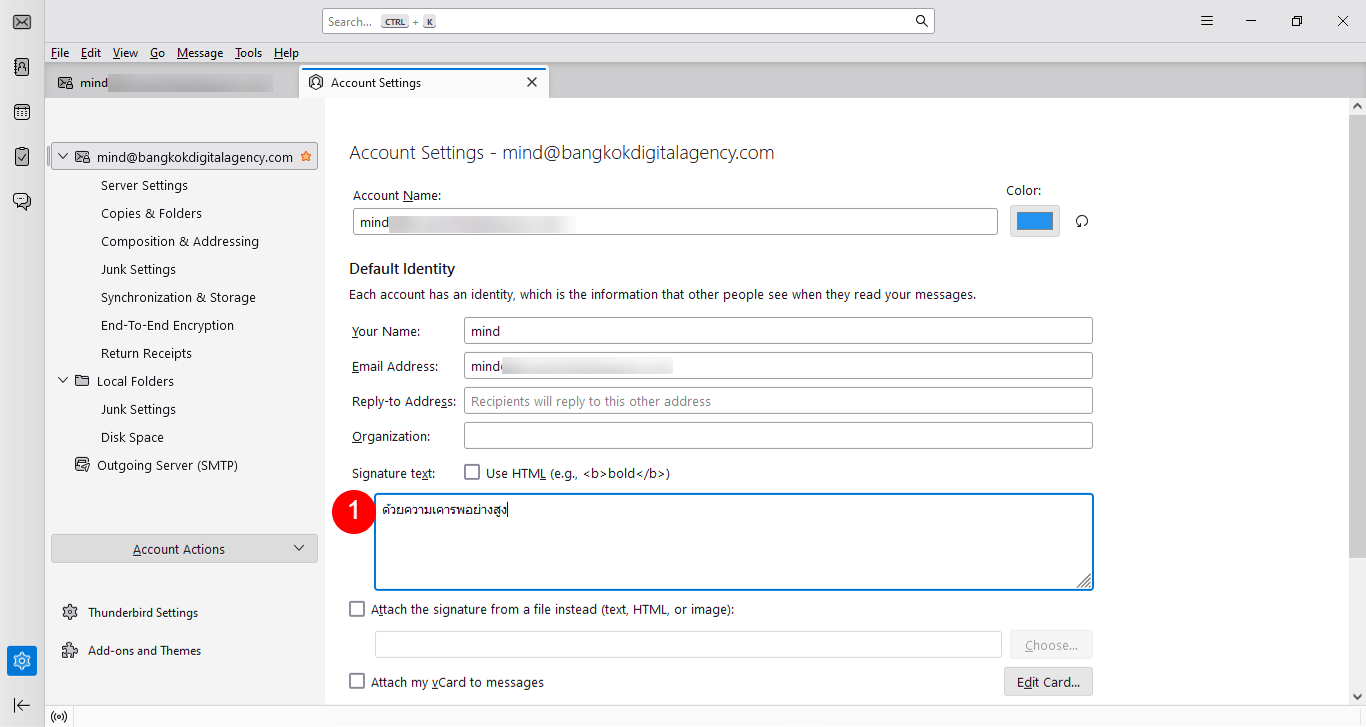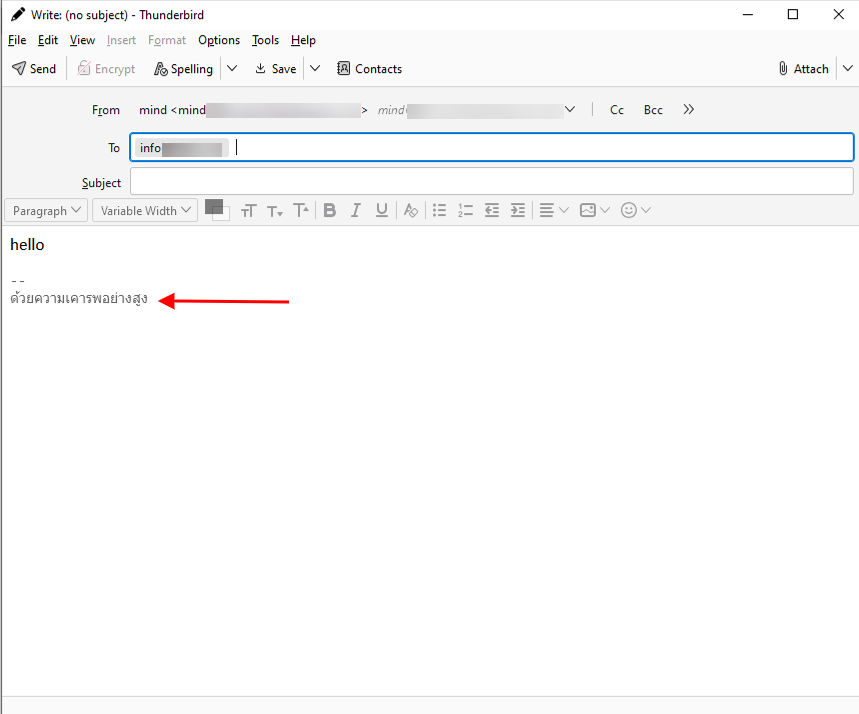วิธีการใช้เว็บเมลในโปรแกรม Thunderbird
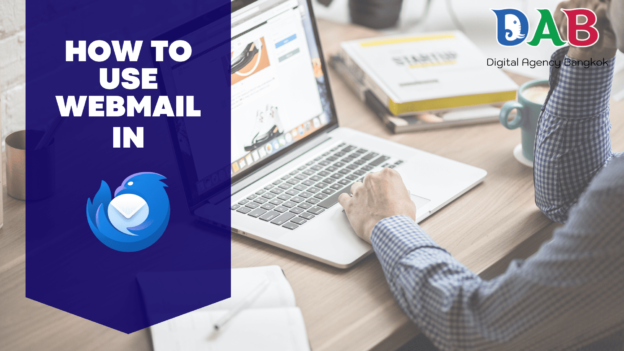
วิธีการใช้เว็บเมลในโปรแกรม Thunderbird
การใช้เว็บเมลในโปรแกรม Thunderbird สามารถทำได้ง่ายๆ โดยเริ่มจากการเพิ่มบัญชีอีเมลของคุณใน Thunderbird ผ่านเมนู "บัญชีใหม่" แล้วกรอกข้อมูลอีเมลและรหัสผ่าน จากนั้นโปรแกรมจะตรวจหาการตั้งค่าเซิร์ฟเวอร์อัตโนมัติ หรือคุณสามารถกำหนดค่าเซิร์ฟเวอร์ขาเข้า (IMAP/POP) และขาออก (SMTP) เองได้ เมื่อเชื่อมต่อสำเร็จ คุณจะสามารถจัดการอีเมล ส่งและรับข้อความผ่านเว็บเมลได้สะดวกภายใน Thunderbird แต่หากคุณต้องการอ่านบทความวิธีสอนการใช้แบบเป็นขั้นตอน ก็อ่านบทความข้างล่างนี้ได้เลย
วิธีการติดตั้งเว็บเมลใน Thunderbird
ขั้นตอนแรกในการใช้งาน webmail บน thunderbird คือทุกคนต้องไปโหลดโปรแกรม thunderbird มาก่อน และหลังจากนั้นจึงค่อยกดเข้าไปในโปรแกรม และจะขึ้นหน้าตาโปรแกรมแบบรูปด้านล่าง
จากนั้นให้กดคลิกที่คำว่า Email ที่ปรากฎอยู่ในกรอบสีแดงตามที่ลูกศรหมายเลข 1 ชี้
หลังจากนั้นก็จะมาที่หน้ากรอกข้อมูล ให้เราใส่ชื่อ และอีเมลที่เป็นชื่อโดเมนของตัวเองและรหัสผ่าน จากนั้นกด Continue ตามกรอบสีแดงในหมายเลข 1
จากนั้นมันก็จะขึ้น protocal ที่เราเลือกไว้ อย่างเช่นสำหรับเมลนี้ เราใช้ IMAP ซึ่งจะดีกว่า POP3 ตรงที่ข้อมูลของเราจะถูกเก็บไว้ในเซิร์ฟเวอร์ สามารถเปลี่ยนแอคเคาท์ไปใช้ในอุปกรณ์อื่นได้ เช่น โทรศัพท์ หรือแท็ปแล็ต จากนั้นให้เรากด Done ตามที่ลูกศรสีแดงชี้ ก็เป็นอันเสร็จเรียบร้อย
วิธีการใช้ Thunderbird
ทีนี้การ log in เข้า thunderbird ของเราก็เป็นอันเสร็จสิ้น หลังจากนี้จะเป็นการสอนการใช้งานเบื้องต้น โดยเริ่มจากการส่งข้อความ โดยให้เราคลิกไปที่ปุ่มฟ้าๆด้านบนตามที่มีลูกศรสีแดงชี้ ที่เขียนว่า New massage
จากนั้นก็จะเข้าสู่หน้าต่างสำหรับการเขียนจดหมายโดยเรียงลำดับตามนี้
หมายเลข 1 สำหรับใส่ที่อยู่อีเมลของผู้รับ
หมายเลข 2 ใส่หัวข้อเรื่อง
หมายเลข 3 สำหรับใส่ข้อความ ข้อมูล หรือรายละเอียดต่างๆ
หมายเลข 4 เอาไว้สำหรับการแนบรูปภาพ
หมายเลข 5 สำหรับการแนบไฟล์ต่างๆ
โดยสามารถใช้ลูกเล่นด้านบนในการทำอักษรตัวหน้า ตัวเอียง ขีดเส้นใต้ การจัดวางตัวอักษร เปลี่ยนฟ้อนต์ได้ตามสบาย
การติดตั้งฟีเจอร์ signature ใน Thunderbird
ต่อมาจะสอนในการใช้ฟีเจอร์ signature text เป็นการใส่ข้อความลงท้ายจดหมาย โดยขั้นแรกให้กลับไปที่หน้าชื่อโดเมนตัวเองตามที่ขีดเสนใต้สีแดงไว้ แล้วกดไปที่ Account Setting ตามกรอบสีแดงและมีลูกศรชี้
หลังจากนั้นจะขึ้นหน้าต่างตามรูปด้านล่าง ให้ใส่ข้อความลงท้ายไปใน signature text ตามหมายเลข 1
แล้วผลลัพธ์ก็จะขึ้นมาในหน้าต่างใส่ข้อความตามรูปด้านล่าง ซึ่งจะปรากฎตามลูกศรสีแดงที่ชี้ไป
สำหรับใครที่มีข้อสงสัยเพิ่มเติมก็สามารถสอบถามเพิ่มเติมได้เลย หากไม่เข้าใจตรงไหน